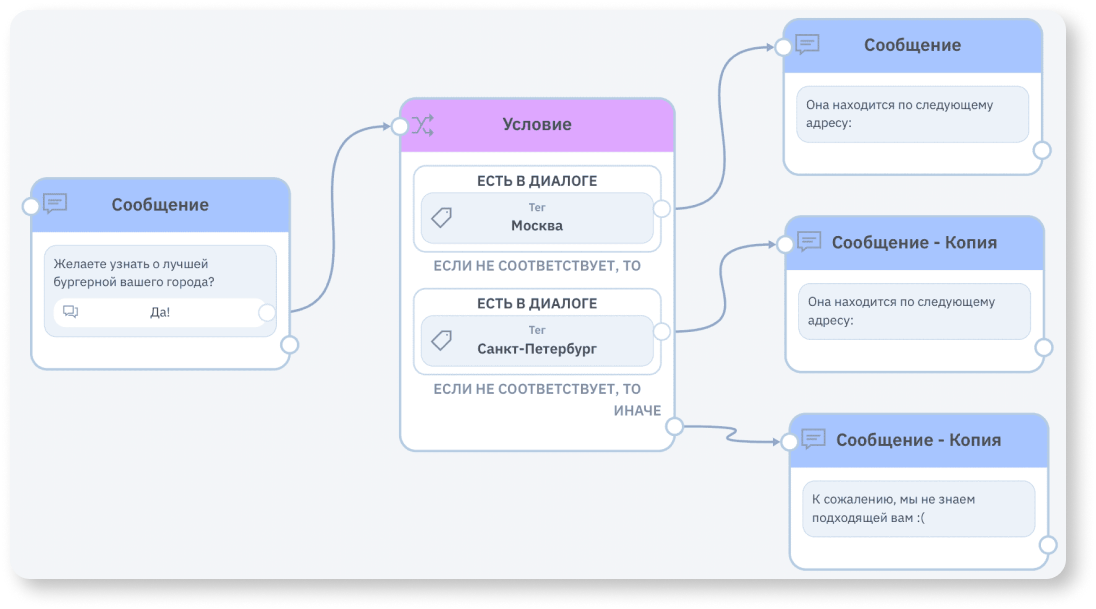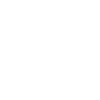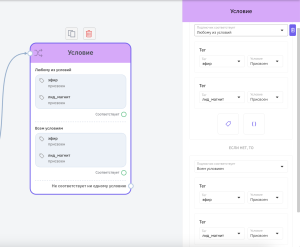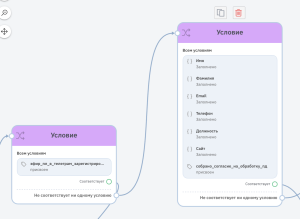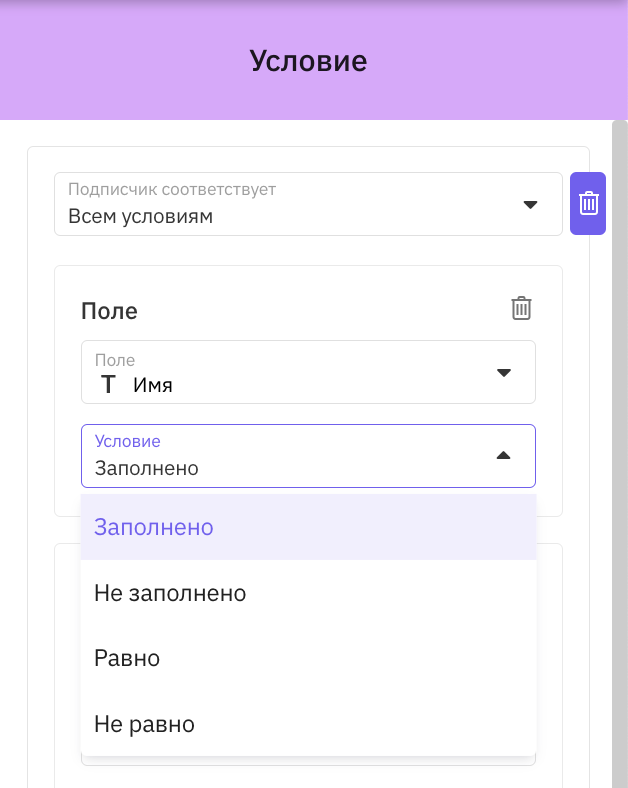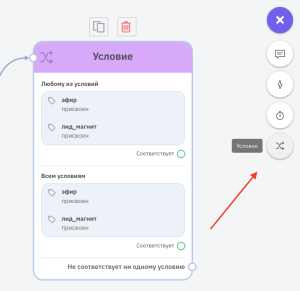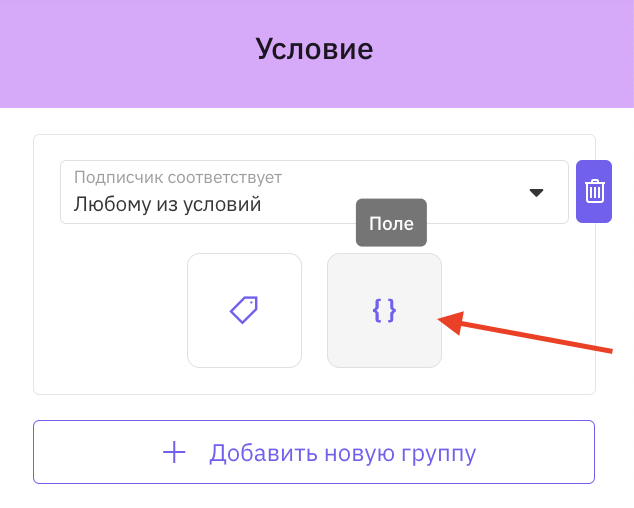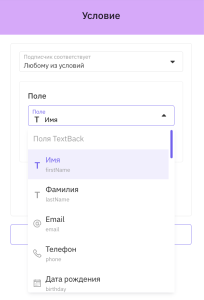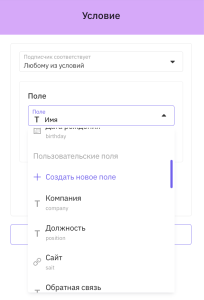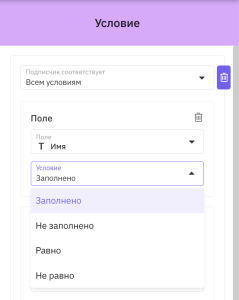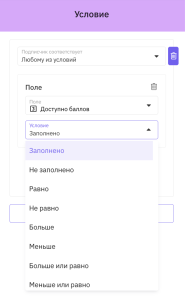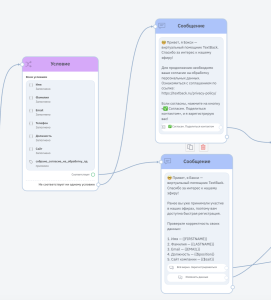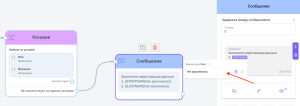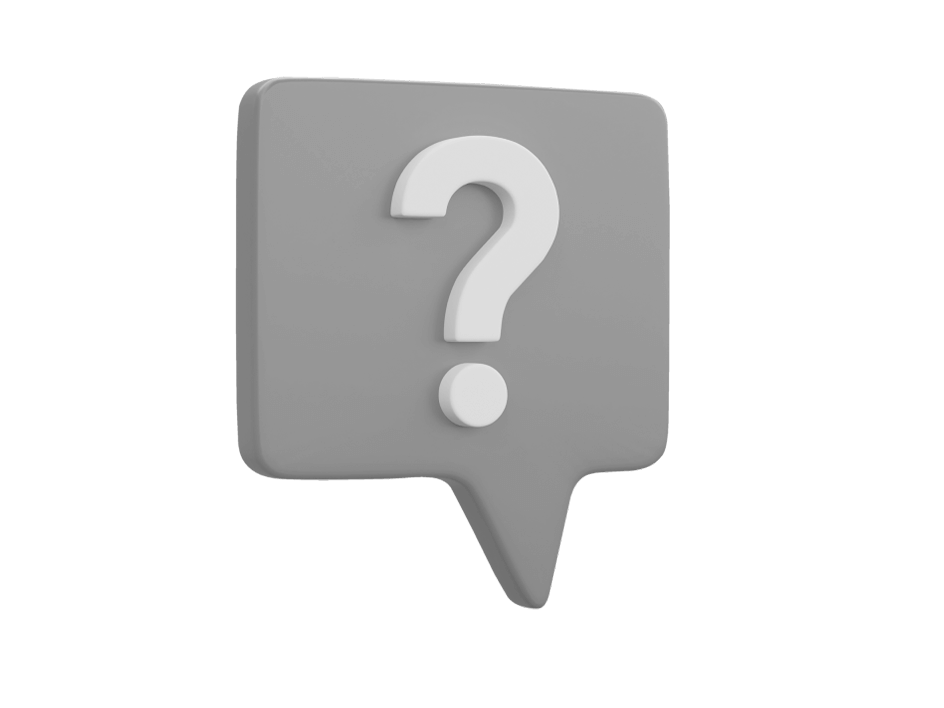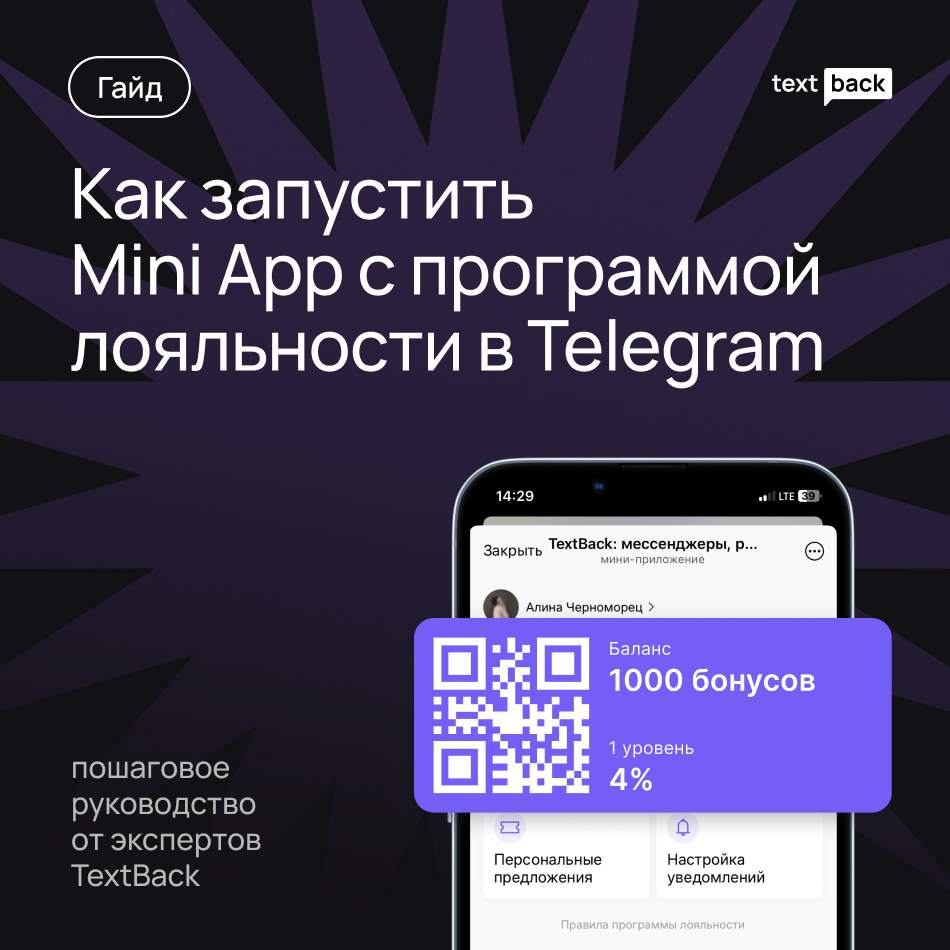Наш визуальный редактор поможет вам создавать удобных и функциональных чат-ботов.
Чтобы создать чат-бота с помощью визуального редактора, вам нужно перейти в раздел «Чат-боты» в главном меню платформы.

Список чат-ботов
На главной странице отражается список существующих чат-ботов с главной информацией о них, опции для фильтрации и кнопка создания нового бота.
На странице «Чат-боты» доступна основная информация о каждом созданном боте:
- Имя бота;
- Триггеры (запускающие бота события)
- Статус: «Работает» или «Выключен»
- Статус зависит от состояния кнопки «Выключить» и «Запустить»
- Дополнительные функции (троеточие) — здесь доступны 2 функции: «копировать бота» и «удалить бота». Если удалить бота, то он перенесется во вкладку «Архив» и будет неактивен.
Как фильтровать ботов
Фильтровать ботов можно следующими способами:
- Все — отображаются все созданные на аккаунте боты;
- Работают — активные боты;
- Выключены — остановленные боты;
- Архив — все удалённые через меню дополнительных функций боты.
- Нажатие на стрелочку рядом со столбцом «Имя» переключается между тремя сортировками — от А до Я, от Я до А и сброс сортировки
- Поиск по имени. Можно ввести имя нужного вам бота.
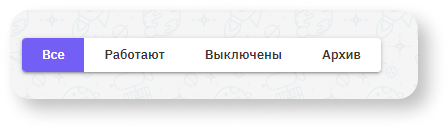
Создание нового бота
Для того чтобы создать нового бота, необходимо нажать на кнопку «Новый бот» в правом верхнем углу. Далее в появившемся окне указать название бота и подтвердить нажатием «Да».
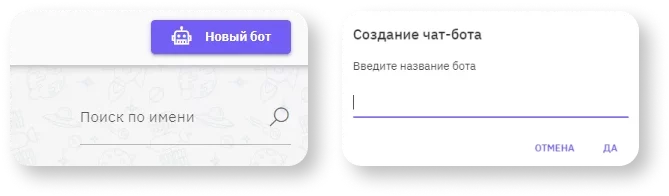
Настройка бота
Изначально новый бот создается выключенным и подключенным ко всем имеющимся на момент создания каналам в личном кабинете TextBack.
Внутри бота созданы два блока:
- стартовый с настройками для запуска бота;
- блоком сообщений с заготовленным пустым текстовым сообщением.
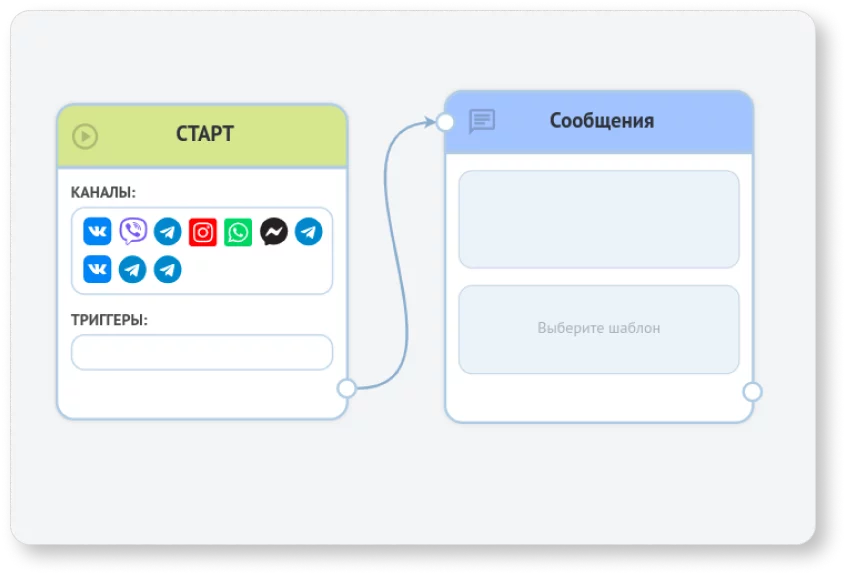
Структура бота
Бот состоит из элементов двух типов: блоки и связи.
Блоки содержат всю необходимую для работы бота информацию: какие сообщения отправлять, в какое время, и как себя вести в определённых ситуациях.
Связи нужны для составления последовательных цепочек из таких блоков.
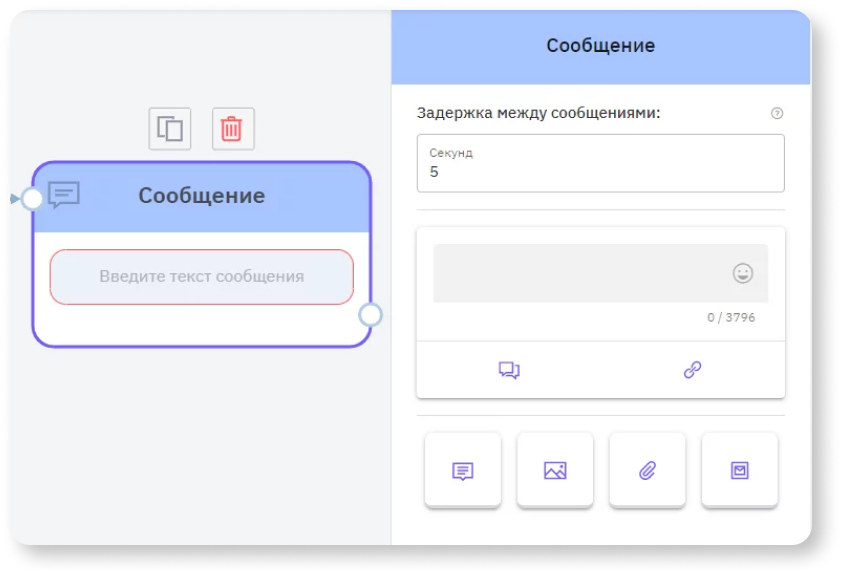
Для удаления или копирования блока необходимо сначала его выбрать, а затем нажать на нужную иконку над ним.
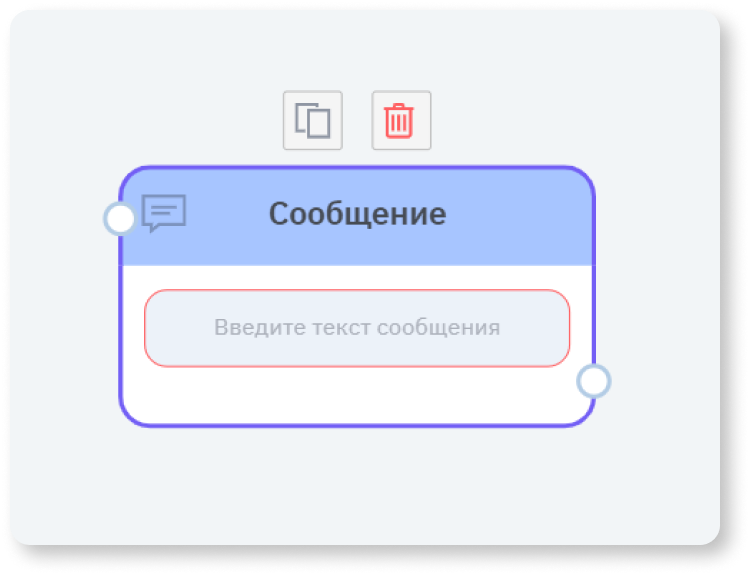
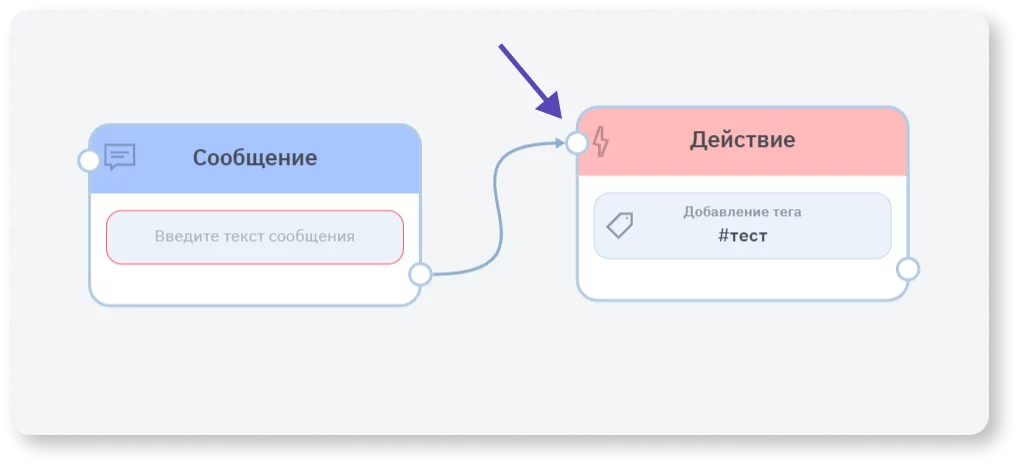
Из каждого блока может выходить только одна связь, но приходить в него может много.
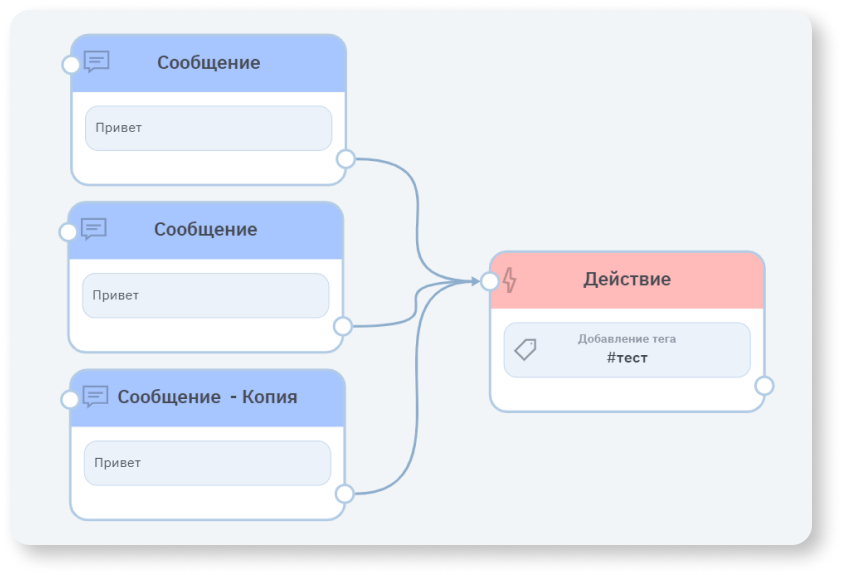
Чтобы удалить связь межу блоками, нужно её выбрать и нажать на клавишу DELETE, либо на иконку корзины.
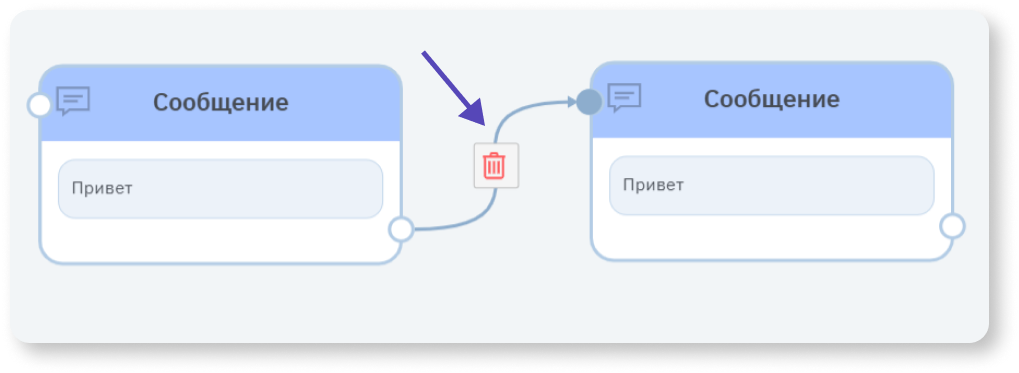
Как работать с блоками в чат-боте
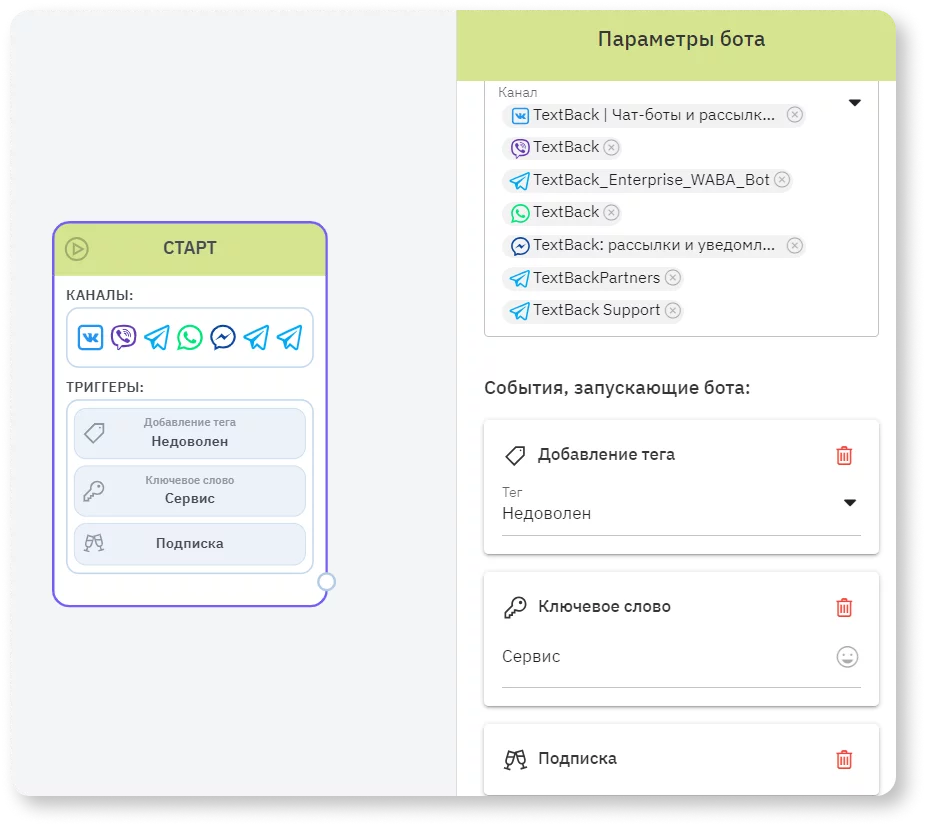
- При навешивании тега. Когда каким-либо из способов пользователю был добавлен тег в карточку
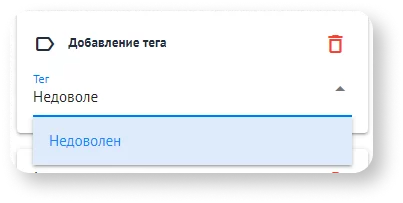
- При снятии тега. Когда каким-либо из способов у пользователя был удалён имевшийся в его карточке тег
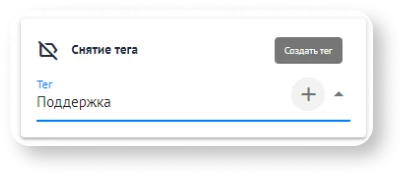
В поле ввода тега присутствует поиск по мере набора символов. Также можно создать тег в этом же поле, если его не существует.
- При подписке. Когда пользователь соглашается «Подписаться на уведомления», либо, если его подписать вручную, изменив статус в карточке на «Подписался на уведомления».
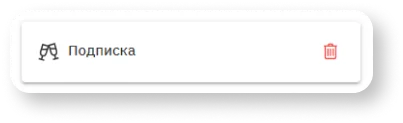
- При первом обращении. Когда пользователь впервые контактирует с TextBack
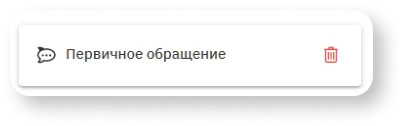
- По ключевому слову. Когда пользователь пришлет вам сообщение с текстом, соответствующим настроенному ключевому сообщению
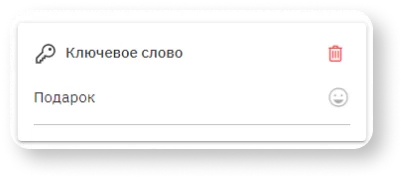
Регистр сообщения значения не имеет: если ключевое сообщение «Хочу подарок», то пользователь может напечатать и «хочу подарок», и «ХОЧУ ПОДАРОК», но на сообщение «хочу подарок здесь и сейчас» бот не среагирует.
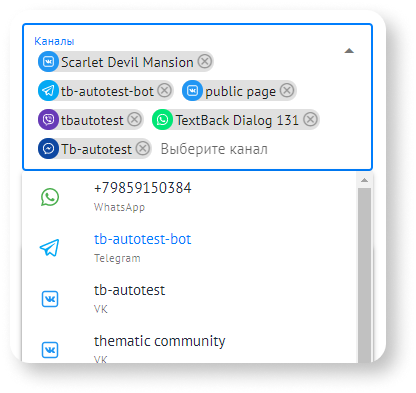
Доступны блоки:
- сообщение;
- действие;
- задержка;
- условие.
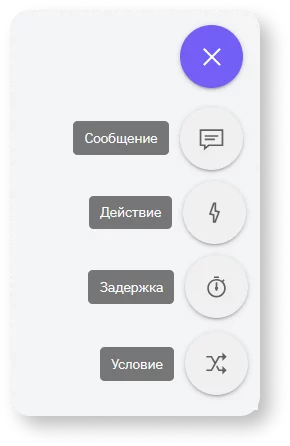
Дальше подробнее разберемся с возможностями каждого блока.
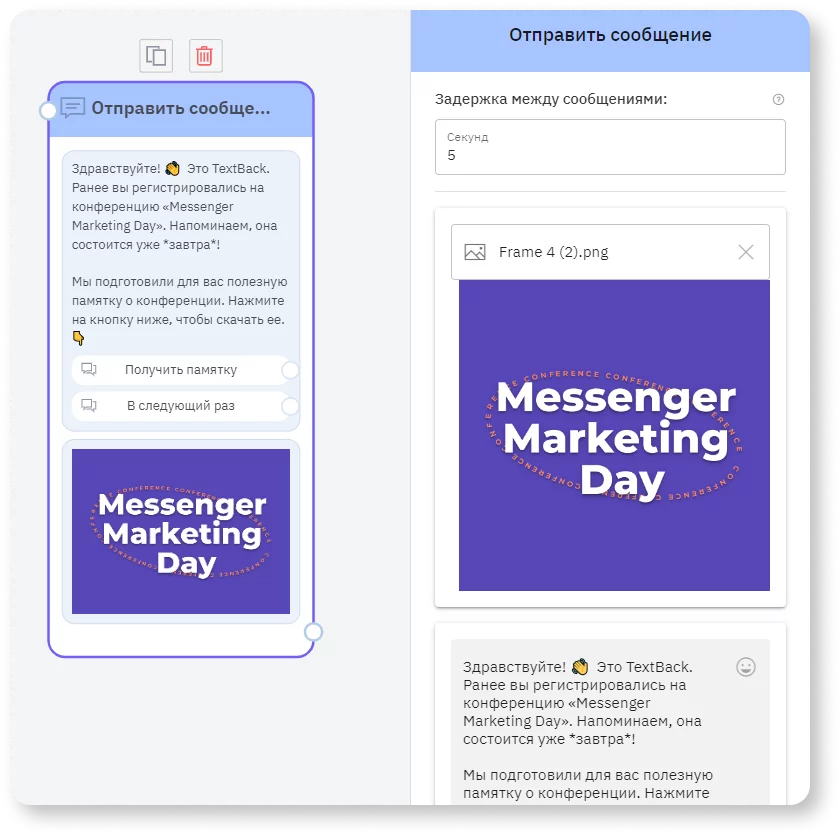
В этом блоке могут находиться следующие элементы: текстовые сообщения с кнопками (кнопка-ссылка, кнопка быстрого ответа, кнопка с запросом контакта), шаблоны WhatsApp, картинки и документы.
Если сообщений в блоке несколько, то они отправятся последовательно согласно своему порядку. Но вы можете менять порядок сообщений В блоке можно выставить задержку на отправку между сообщениями внутри него — это полезно, когда нужно сымитировать поведение человека и отправлять сообщения раз в несколько секунд. Задержка едина между всеми указанными в данном блоке сообщениями.
Типы кнопок:
- Кнопка-ответ. Это кнопка, от которой можно протянуть связь к другому контейнеру. Такие кнопки используются для управления поведением бота после реакции пользователя.

- Кнопка-ссылка. Такая кнопка содержит ссылку, на которую будет совершён переход при нажатии по ней пользователем.
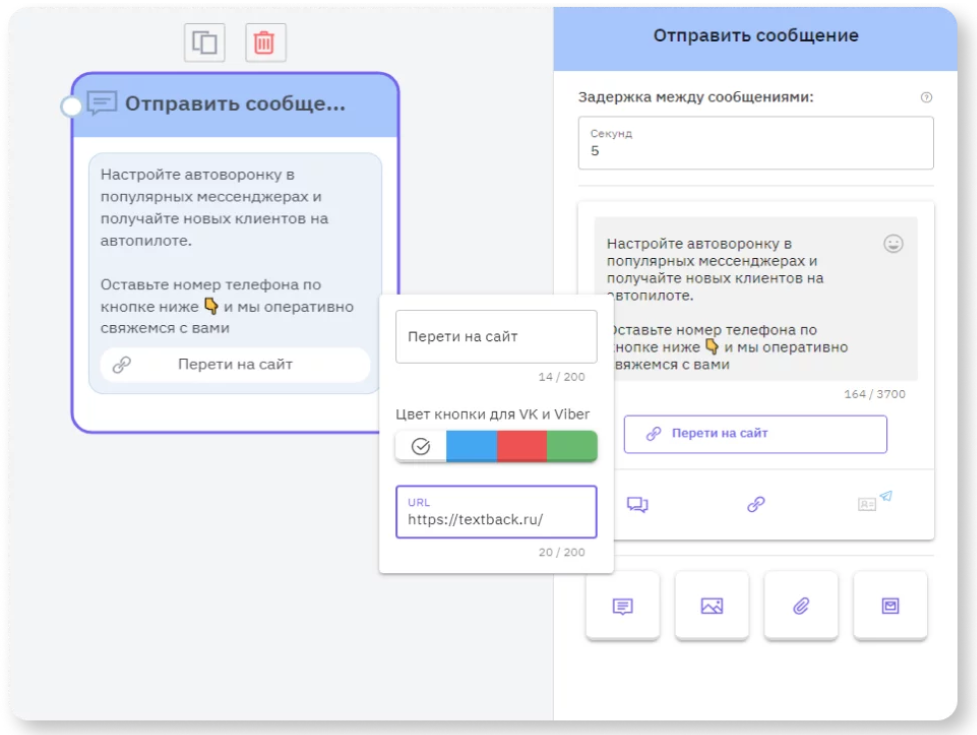
- Кнопка для сбора контактов (только для Telegram). Кнопка позволяет запросить контакт пользователя только в Telegram, в другие мессенджеры отправится обычная кнопка быстрого ответа. Кноку не получится использовать с другими кнопками.
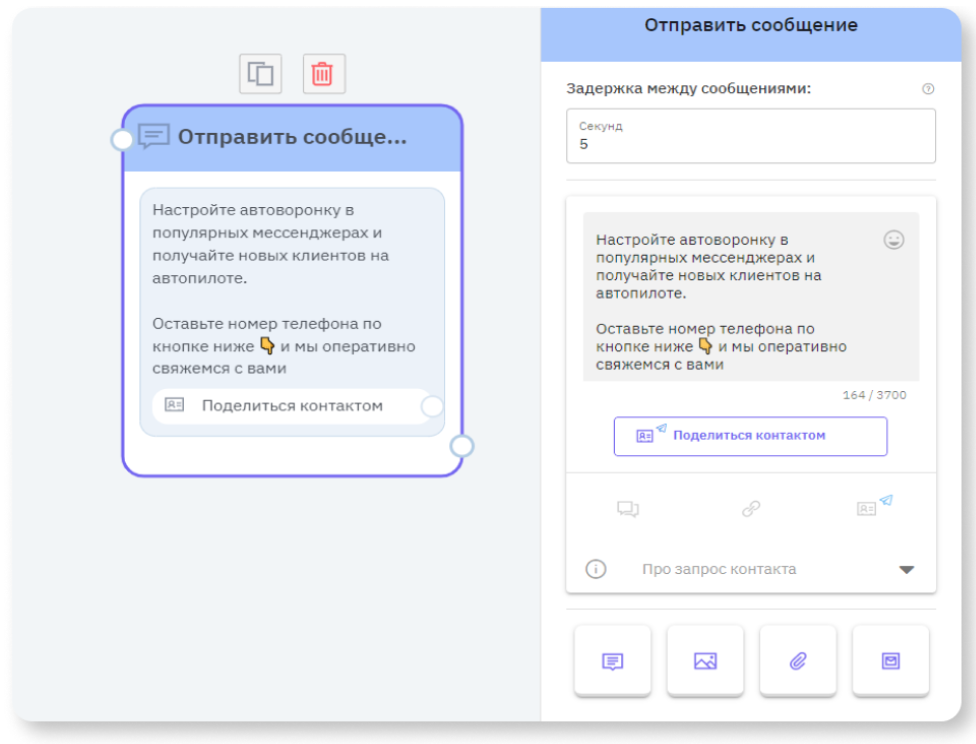
Настроить кнопки можно в меню, которое вызывается по нажатию на название кнопки в меню редактирования блока. Для каждой кнопки оно будет отражать только необходимые ей параметры настройки: текст кнопки (то, что увидит пользователь), цвет (актуально для Viber и VK), ссылку (только для кнопок-ссылок)
- кликнув по полю «Загрузить файл» и выбрав необходимую на устройстве;
- перетащив (drag-and-drop) на поле «Загрузить файл».
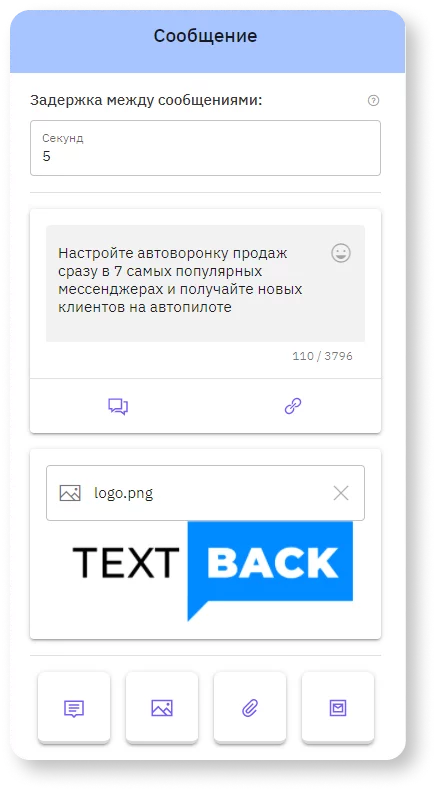
Такая картинка будет отображаться на превью в боковом меню и в блоке на диаграмме.
Поскольку картинка открывается на экране планшета или телефона, то она не может быть маленькой. Поэтому старайтесь использовать крупные изображения, на которых четко видно ваш товар или бренд.
- кликнув по полю «Загрузить файл» и выбрав необходимый документ на локальном устройстве;
- перетащив (drag-and-drop) на поле «Загрузить файл».
Такой документ не будет отображаться на превью — вместо этого в боковом меню и на диаграмме будет иконка документа с его наименованием.
Поддерживаются шаблоны всех типов: с подстановками, кнопками, кнопками-ссылками и кнопками-телефоном, с картинками и с pdf-документами. Так как шаблон неизменяем, то при выборе шаблона с кнопками будут создаваться кнопки, которые не поддаются редактированию.
Главная идея шаблонных сообщений в визуальном редакторе — их можно отправить в любой мессенджер, даже если это шаблон WhatsApp Business API. Сообщения придут как в WhatsApp, так и в Telegram, и прочие мессенджеры. Важно понимать, что расходоваться шаблоны на аккаунте будут только за отправление в официальный белый WhatsApp.
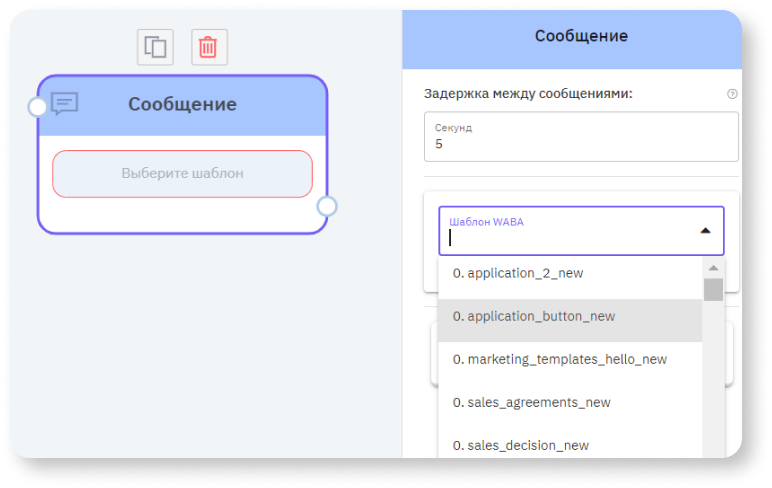
Если шаблон содержит кнопки, то они будут отображаться в визуальном редакторе и от каждой кнопки можно протянуть связь к другому блоку.
При наведении на кнопки-ссылки и кнопки-звонок будет подсвечиваться их значение.
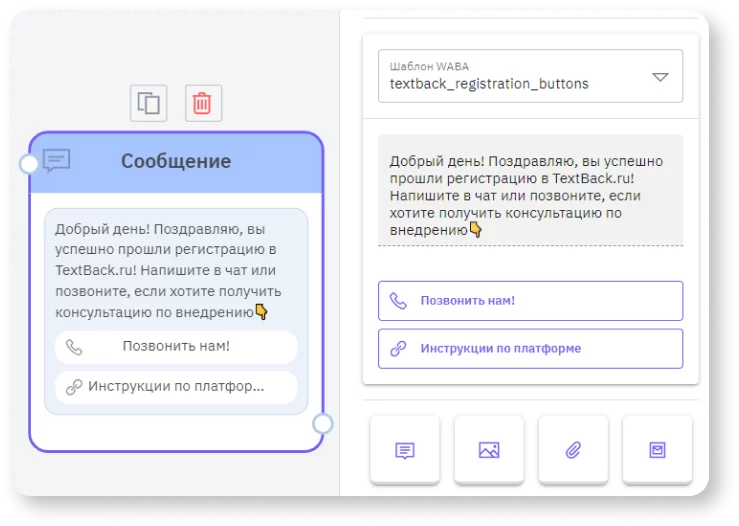
Указанные в полях v1, v2…. подстановки отображаются в текстовом сообщении. Если какая-то из подстановок не была указана, то будет выведено соответствующее предупреждающее сообщение.
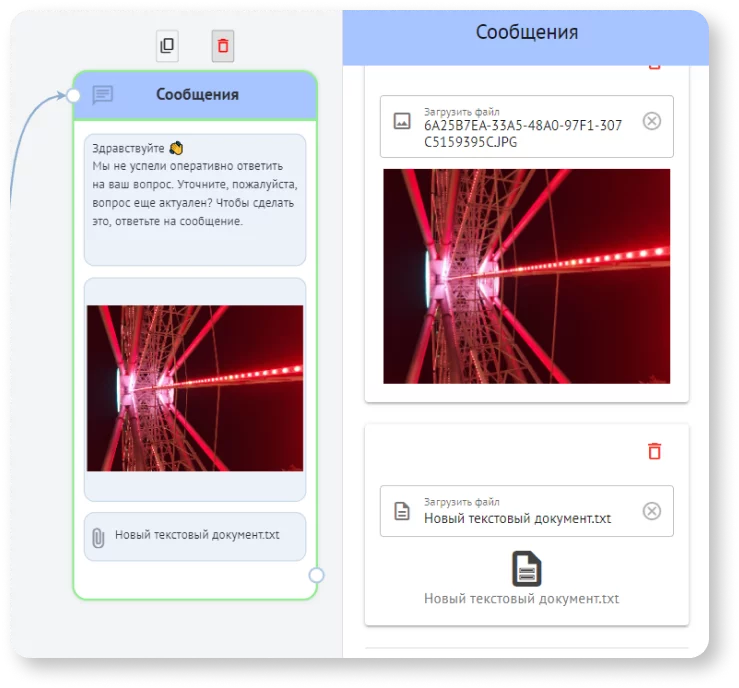
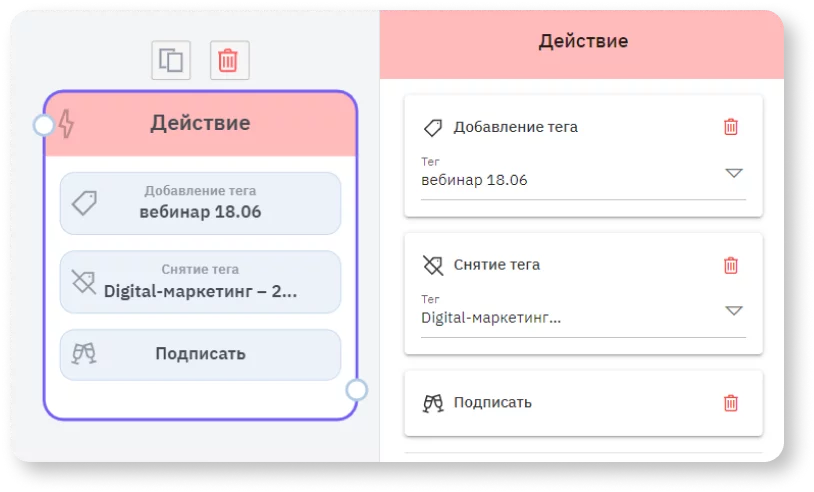
Доступны следующие действия:
- Добавить пользователю тег — присвоить тег в карточку клиента.
- Снять с пользователя тег — удалить тег из карточки клиента.
- Подписать пользователя на рассылку в мессенджерах
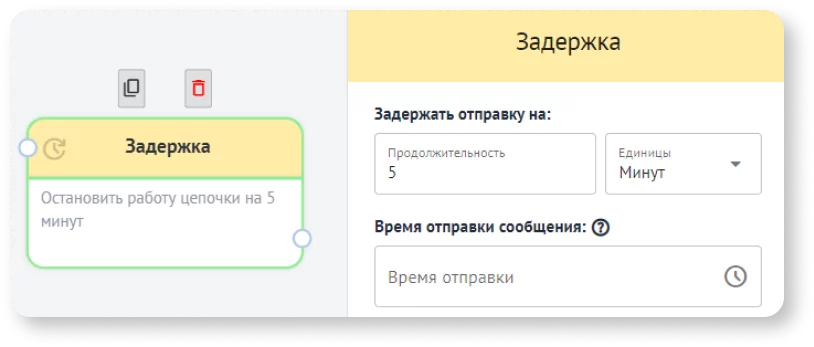
Доступны следующие сценарии работы с блоком:
Задержать отправку следующих блоков на определённое время — на секунды, минуты, часы или дни.
- Отправить следующий за блоком в определённое время
- Отправить следующее за блоком в определённое время. Можно как ввести значение с клавиатуры, так и воспользоваться часами-пикером.
- Отправить следующее за блоком в определённое время, но после того, как пройдёт время задержки. Принцип работы данной системы с двумя элементами такой: сначала задерживается отправка на время, что указано в поле задержки. Время отправки затем выбирается ближайшее из доступных.
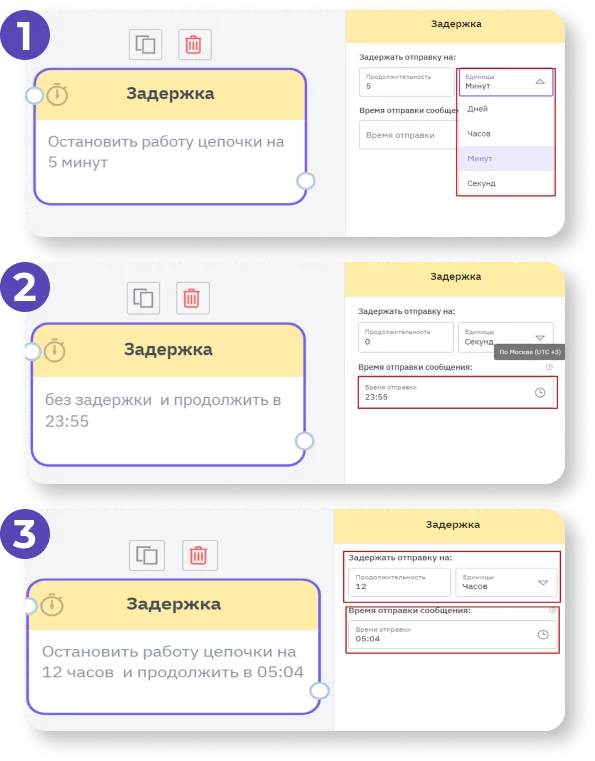
Примеры:
- Время запуска бота 10:00 1-го января. В блоке задержки выставлены настройки «задержка 5 минут» и «отправить в 10:30». Сообщения после этого блока будут отправлены в 10:30 1-го января, так как сначала задержится выполнение на 5 минут до 10:05, а затем будет найдено ближайшее время отправки — 10:30 1-го января.
- Время запуска бота 10:00 1-го января. В блоке задержки выставлены настройки «задержка 5 часов» и «отправить в 10:30». Сообщения после этого блока будут задержаны на пять часов до 15:00 и отправлены в ближайшее доступное 10:30 — то есть в 10:30 2-го января.
Мы обновили логику работы условий. Теперь настройки стали гибче. Раньше можно было проверять только теги, группируя их по принципу:
- «Соответствует всем»
- «Не соответствует всем»
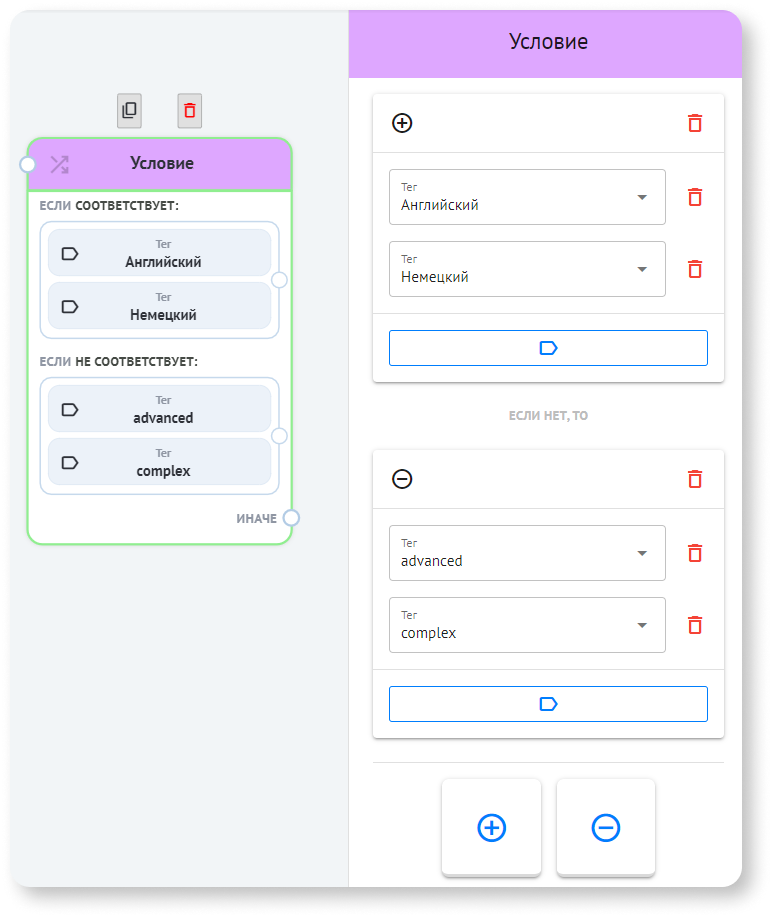
Теперь условия работают иначе:
- Группы условий – можно выбрать:
- «Все условия» – должны выполниться все проверки.
- «Хотя бы одно» – достаточно одного совпадения.
- Новые типы проверок – теперь можно проверять не только теги, но и любые поля чата, например, номер телефона, email, пользовательские поля.
- Разные условия – в зависимости от типа поля:
- Текст: равно, не равно, содержит, не содержит.
- Числа: больше, меньше, равно.
- Даты: раньше, позже, равно.
Условия, например, «присвоен»/«не присвоен» для тегов, теперь задаются внутри самого условия, а не внутри группы. Это позволяет в будущем добавлять новые условия для разных типов полей: числа, даты, текст.
Как это выглядит на практике?
- Создаете группу условий и выбираете тип вхождения:
- «Все условия» — если все проверки должны быть выполнены.
- «Хотя бы одно» — если достаточно одной совпадающей проверки.
- Добавляете условия в группу:
- Для тегов: выбираете условие: «присвоен» или «не присвоен», и указываете нужный тег.
- В будущем можно будет проверять пользовательские поля: например, «поле заполнено», «значение равно Москва».
- Настраиваете связи:
- От каждой группы можно вести отдельную связь.
- Если ни одно условие не сработало, используйте финальную связь.
Что важно знать?
- Обновление произошло автоматически — вам не нужно ничего менять вручную.
- Теперь можно комбинировать разные проверки в одной группе: например, «тег А присвоен» и «тег B не присвоен».
Это новый функционал. Теперь можно проверять не только теги, но и другие данные. При этом условия можно применять к стандартным и пользовательским полям.
Условия на поля чата полезны для создания разных сценариев работы с пользователями. Например, вы можете настроить бота так, чтобы он не задавал клиенту вопрос, если на него уже был дан ответ.
Если клиент уже заполнил номер телефона, бот не будет повторно спрашивать его, а просто перейдет к следующему шагу. Но если поле не было заполнено раньше, бот предложит пользователю ввести номер телефона.
Настройка условий на поля чат-бота
Чтобы добавить условие, нужно пройти 4 шага:
Шаг 1. Зайти в конструктор и выбрать блок «Условия».
Шаг 2. Нажать «Поле» и открыть карточку с настройками.
Здесь будут отображаться все доступные поля для сравнения. Вы можете выбрать стандартные поля (например, номер телефона, email) и пользовательские поля, которые вы создавали сами. Это позволяет гибко работать с любыми данными, которые вводят ваши клиенты.
Шаг 3. Выбрать поле.
Для каждого поля в чате есть условия, которые позволяют задавать условия. Вот основные:
- Заполнено / Не заполнено: Эти условия проверяют, есть ли данные в поле. Например, если клиент заполнил номер телефона, поле будет «Заполнено».
- Равно / Не равно: Эти условия позволяют сравнить значение в поле с каким-то конкретным значением. Например, можно проверить, что поле с номером телефона не пустое, или что в поле с городом указана именно Москва.
Шаг 4: Настроить условия для разных типов полей
- Для числовых полей. Если поле содержит числовое значение, можно настроить условия «Больше», «Меньше», «Больше или равно», «Меньше или равно». Это полезно для настройки условий, например, на количество баллов на счету.
- Для полей с датой. В поле с датой можно проверять, заполнено ли оно, а также устанавливать условие «Равно» или «Не равно» для конкретной даты. Например, можно проверять, заполнил ли клиент дату регистрации или дату события.
- Для email и ссылки. Для email и ссылок также доступны условия «Заполнено / Не заполнено» и «Равно / Не равно». Например, если вам нужно проверить, указал ли клиент свой email, вы можете использовать условие «Равно» для этого поля.
В зависимости от типа поля набор условий может быть разным. Но для всех полей доступно условие «заполнено»/«не заполнено».
Когда пригодится использование условий
Вот несколько примеров использования условий на основе полей:
- Регистрация на событие. Если клиент уже зарегистрирован и указал свои данные, бот не будет спрашивать их повторно и перейдет к финальной части регистрации.
- Проверка данных. Бот проверит, что все нужные данные (например, должность, имя, email, телефон) заполнены. Если какое-то из полей не заполнено, бот будет задавать конкретные вопросы для сбора недостающей информации.
- Сегментация. Вы можете настроить бота так, чтобы в зависимости от значения поля отправлялись разные сообщения или предлагались разные действия.
Город = «Москва» → показываем московские филиалы.
Город = «Санкт-Петербург» → свои данные.
Возможности настройки
Настройки условий могут работать в связке с внешними запросами и тегами, что позволяет гибко настраивать чат-ботов под нужные задачи.
А еще теперь вы можете объединить несколько условий в одном блоке. Если вам нужно проверить, заполнены ли три поля (email, телефон, должность), вы можете объединить эти условия в один блок. Если одно из полей не заполнено, бот предложит заполнить только недостающую информацию.
Работа с диаграммой
Для удобства работы на диаграмме редактирования бота имеются следующие элементы:
- Масштабирование;
- Настройки бота;
- Панель управления ботом.
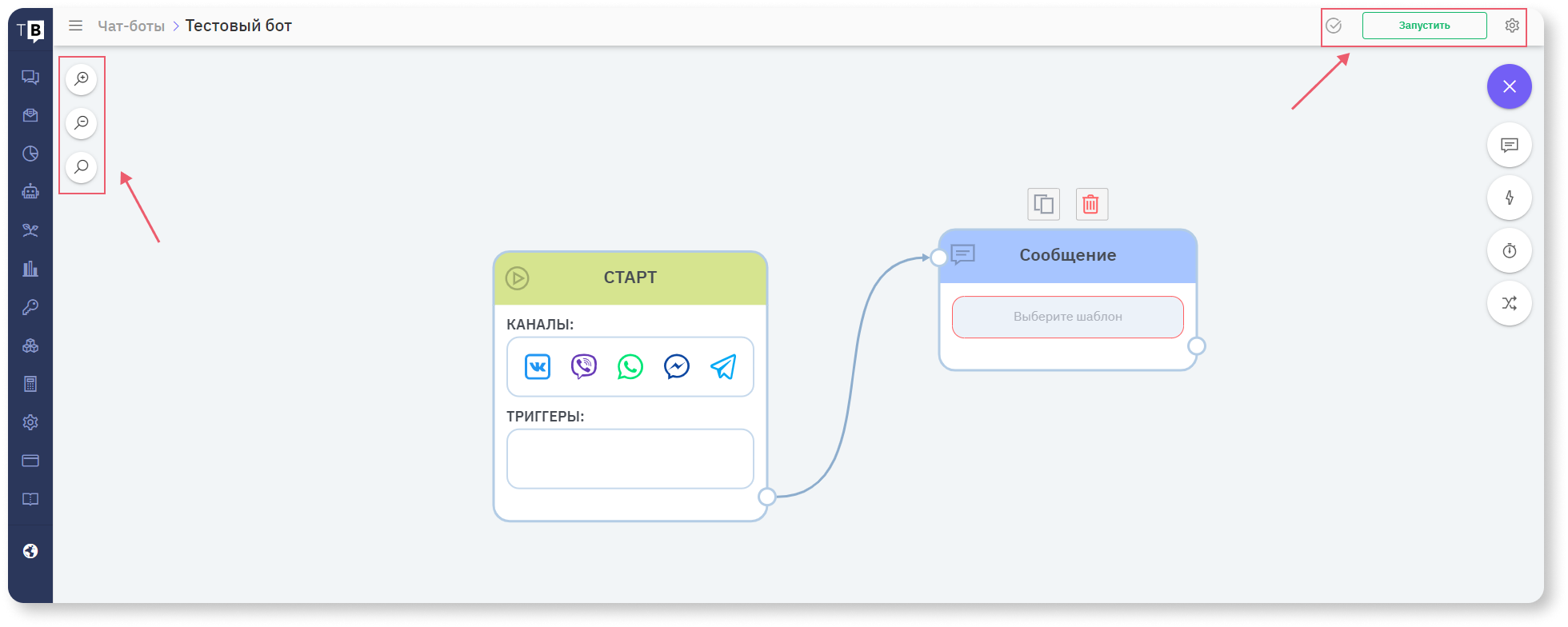
- кнопки увеличения и уменьшения масштаба,
- Кнопка расположения всего чат-бота на одном экране. Её удобно использовать, когда нужно посмотреть всю структуру или возникли сложности с поиском определенных элементов.
- Кнопка для запуска или остановки бота;
- Кнопка настроек — аналогична дополнительным;
- Галочка, сообщающая о том, что последние изменения в боте были сохранены.
Что еще умеет визуальный редактор чат-ботов
- Вы можете написать пользователю спустя какое-то время
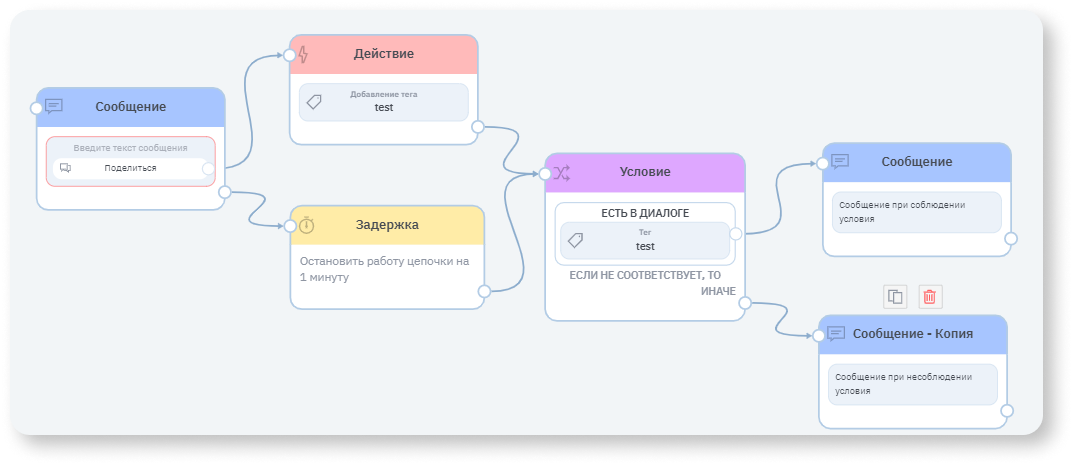
- Отправлять предложения аудитории, которая в них может быть заинтересована.