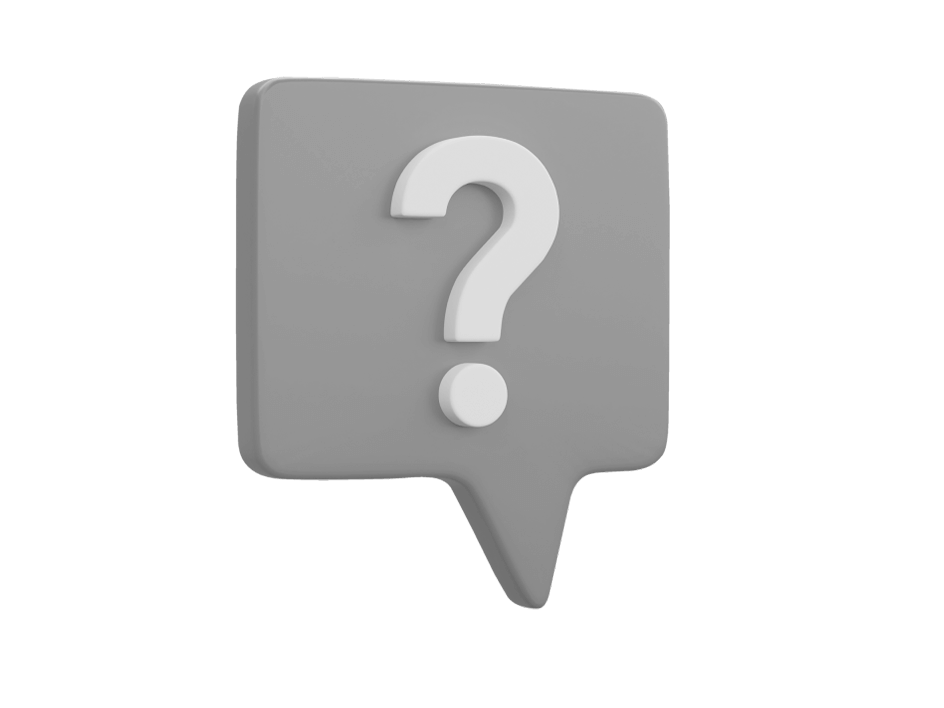Подключите официальный WhatsApp к своему аккаунту GetCourse, настраивайте автоворонки для онлайн-школ и увеличивайте доходимость до вебинаров с помощью интеграции TextBack с GetCourse!
Как подключить WhatsApp Business API через TextBack
В первую очередь нужно зарегистрировать бизнес-аккаунт WhatsApp, с которого вы будете отправлять уведомления о мероприятиях и переписываться с клиентами. Мы не рекомендуем использовать «серые» решения и рисковать блокировкой номера, лучше сразу подключить официальный WhatsApp Business API.

Подробная инструкция о процессе подключения номера WhatsApp >>
Как подключить WhatsApp к GetCourse
После того, как мы получили номер WhatsApp, его нужно подключить к своему аккаунту на GetCourse. Для этого:



- Вводим название бота (отображается только в панели администрирования);
- Вставляем токен доступа к API (токен, который мы скопировали в TextBack);
- Привязываем зарегистрированный номер WhatsApp (номер телефона, на который был зарегистрирован бизнес-аккаунт WhatsApp в формате 7ХХХХХХХХХХ);
- Указываем провайдера (в нашем случае выбираем TextBack).

В интеграции GetCourse отправляются только те шаблонные сообщения, которые были зарегистрированы без изображения. Такое ограничение обусловлено технической особенностью GetCourse.
Если бот подключен корректно, то отправленное сообщение появится в разделе «Сообщения» — «Входящие».

После этого отправьте любое ответное сообщение в этом же диалоге на GetCourse. Если ваш ответ доходит до адресата в WhatsApp — значит, все настроено верно, и интеграцию можно считать завершенной!
Настраиваем автоворонку на GetCoursе и подключаем к ней WhatsApp
WhatsApp воронку мы добавили параллельно к нашей email воронке — настроили ее при помощи процессов на GetCourse. Она довольно простая: приветственное сообщение (со ссылкой на вебинар), серия напоминаний и оффер в конце вебинара.
В этом чек-листе мы не будем разбирать настройки всей воронки целиком, рассмотрим только ее начальный этап — отправку первого (приветственного) сообщения в WhatsApp. Дальнейшую цепочку сообщений рекомендуем делать не по готовому шаблону, а исходя из собственных задач.
Перед тем, как перейти к описанию настроек, важно рассказать про особенности официального WhatsApp и правило 24 часового окна.
Читайте подробнее о том, как работают переписки в WhatsApp Business API в нашей статье.
В нашей вебинарной воронке мы не используем сообщения-шаблоны: пользователь пишет нам первым, и тем самым открывает 24 окно, а все дальнейшие сообщения автоворонки успевают отправиться в течение суток.

Человек отправляет предзаполненный текст в один клик, и в ответ ему приходит приветственное сообщение со ссылкой на вебинар.

На скриншоте ниже показано, как этот процесс выглядит на GetCourse.

Поясним, как это работает.
- Если да, то пользователю отправляется первое сообщение (запускается блок 3 — «Приветственное сообщение»).
- Если нет, то мы ожидаем от него сообщения в течение еще одного часа (запускается блок 4 — «Ждем входящего из WhatsApp».


- Если в течение часа мы получаем сообщение от пользователя, то ему сразу отправляется приветственное сообщение (блок 3).
- Если в течение часа сообщение от пользователя так и не приходит, то процесс завершается (блок 5).
Настраиваем страницу подписки на WhatsApp уведомления
Посадочную страницу, на которую идет трафик, мы оставили без изменений. На ней люди регистрируются на вебинар: оставляют свое имя и email в специальной форме.

Предложение подписаться на уведомления в WhatsApp появляется уже на следующей странице, которая открывается после того, как человек заполнил форму. На ней мы разместили отдельный блок с кнопкой «Получить ссылку на трансляцию в WhatsApp».

Когда посетитель нажимает на эту кнопку, открывается диалог с аккаунтом компании в приложении WhatsApp и запускается процесс, который мы описали выше в разделе «Настраиваем автоворонку на GetCourse».
Такую страницу можно сделать на GetCourse. Для этого нужно зайти в раздел «Страницы», выбрать нужную и зайти в раздел «Редактор страницы».



Чтобы сгенерировать такую ссылку, воспользуйтесь шаблоном:
https://api.whatsapp.com/send?phone=номербота&text=любой_текст{auth_code}
Подставьте нужные параметры:
- phone — номер телефона, к которому подключен ваш аккаунт WhatsApp (в формате 7ХХХХХХХХХХ).
- text — текст предзаполненного сообщения (появляется автоматически, как только пользователь переходит в WhatsApp по ссылке — остается только нажать на кнопку отправить его).

{auth_code} — код авторизации. Добавив эту команду в фигурных скобках в конце ссылки, вы сможете сопоставить учетные записи уже авторизованных на GetCourse пользователей (которые ранее зарегистрировались на вебинар через email) с их номерами телефонов в WhatsApp. Если не добавить переменную с кодом авторизации, то в случае, когда в профиле пользователя на GetCourse не будет такого же номера, как в мессенджере, будет создаваться новый пользователь.

Тестируем автоворонку
Заходим на основную посадочную страницу с мобильного телефона и вводим имя и email (не обязательно указывать настоящие данные, для теста подойдут и вымышленные).
Попадаем на страницу «Подтвердите свой email» и нажимаем на кнопку «Получить напоминание в WhatsApp».

После этого должно открыться приложение WhatsApp с диалогом с нашим ботом (аккаунтом компании). Отправляем предзаполненное сообщение.
Если все настроено правильно, то в течение одной минуты вам придет приветственное сообщение в ответ.
Способов подобной интеграции может быть много: все зависит от того, как устроена ваша действующая воронка и от ваших пожеланий. Например, можно сразу на первой посадочной странице предоставить посетителю выбор: зарегистрироваться на вебинар через WhatsApp или через email. Такой способ мы тоже протестировали.

- Пользователь получает ответное приветственное сообщение мгновенно: сразу после того, как отправляет предзаполненное сообщение (то есть нет задержки в одну минуту).
- Конверсия в регистрацию через WhatsApp при таком способе на 10% выше, чем при варианте с предложением получить уведомления в WhatsApp на втором лендинге (этот способ подробно разобрали выше).
- При регистрации только через WhatsApp пользователь получает в своем кабинете только технический email (7xxxxxxxxxx@phone). В результате вы не сможете присылать человеку дополнительные сообщения на email (до тех пор, пока он сам не заменит технический адрес на реальный).
- При регистрации только через WhatsApp GetCourse обрезает UTM метки. И на платформе GetCourse в разделе «Трафик» данные регистрации соответственно не фиксируются.
Другие возможности интеграции с WhatsApp
Общаться с клиентом в WhatsApp можно прямо из GetCourse. Это очень важный момент! Коммуникация через WhatsApp однозначно эффективнее, чем общение через email. Клиенты в WhatsApp отвечают быстрее, открываемость сообщений в среднем по каналу намного выше (90% WhatsApp / 20% email). Людям удобнее договорится о созвоне или получить ответы на вопросы в WhatsApp.

В официальном WhatsApp можно общаться с клиентом без каких-либо дополнительных расходов, пользуясь правилом 24-х часового окна. Также можно использовать платные шаблоны сообщений в переписке.