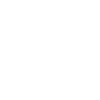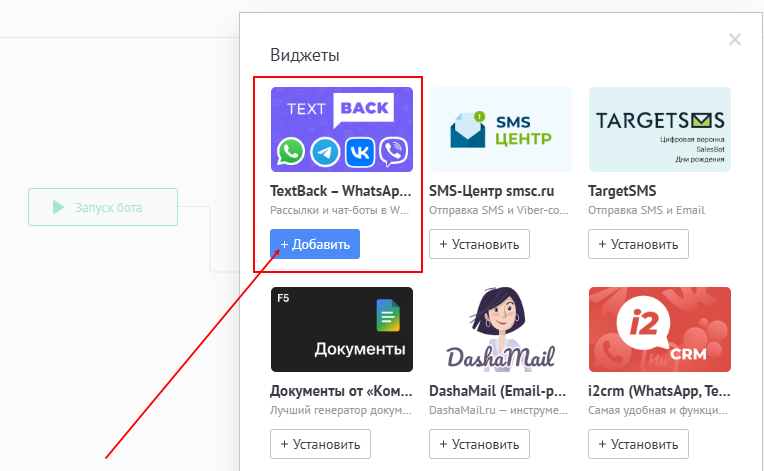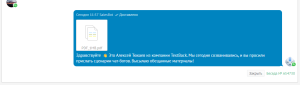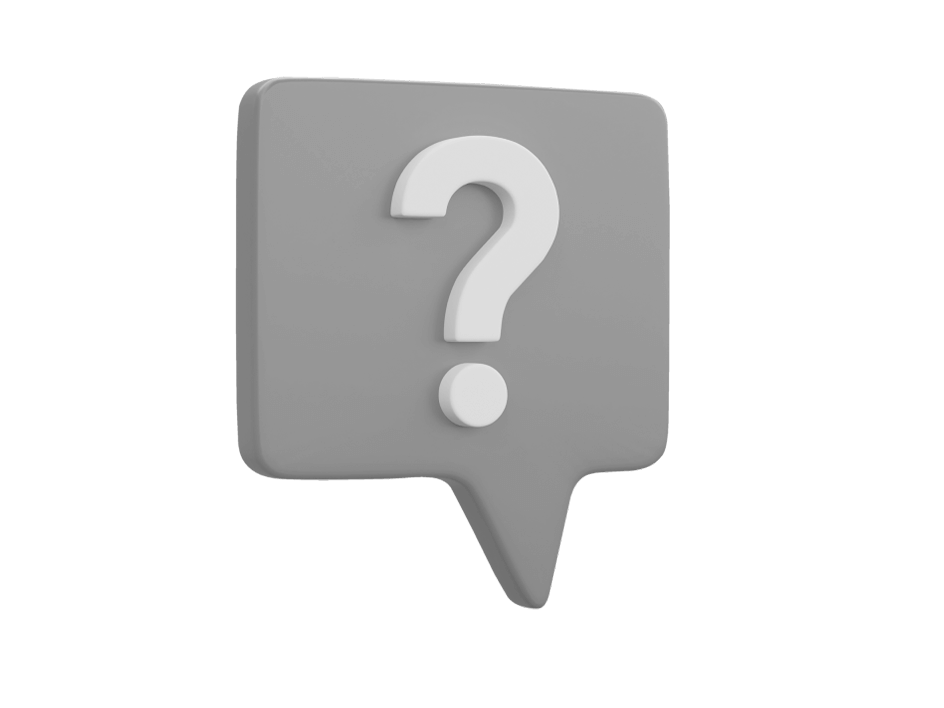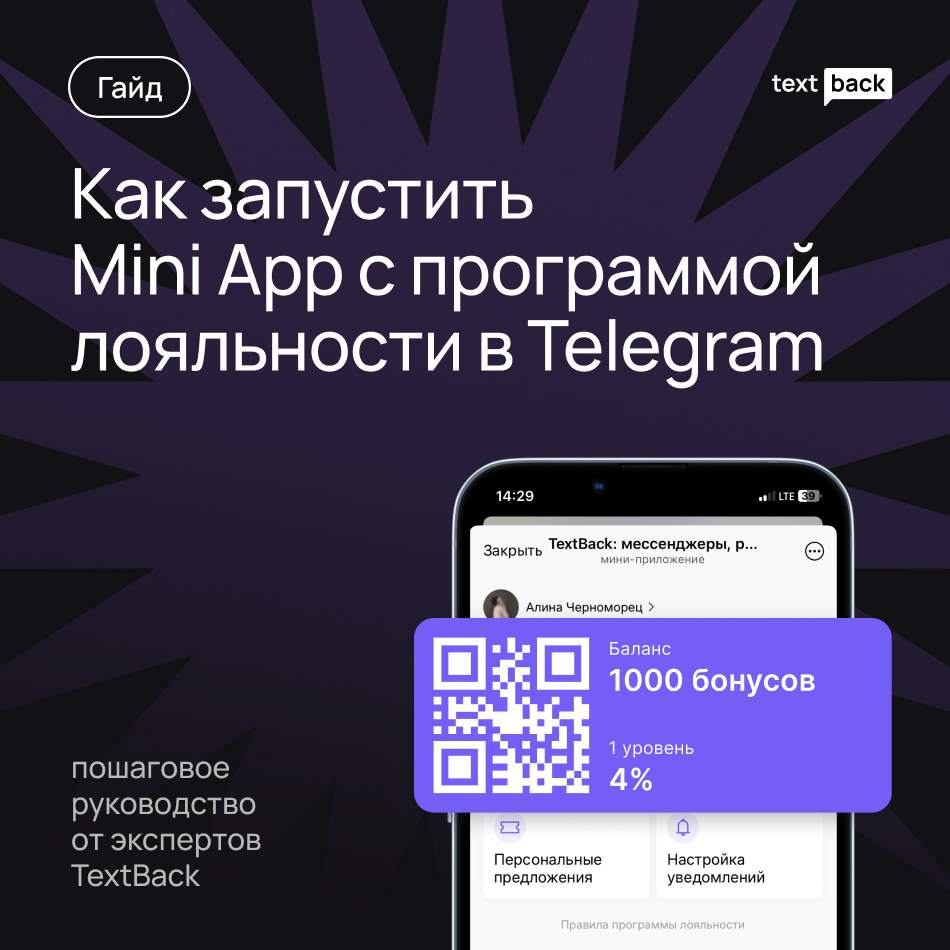Как написать из карточки сделки в amoCRM
Делается это очень просто — нужно написать в чат с отметкой TextBack. Важно, что в мессенджерах (кроме WhatsApp) вы можете только отвечать на входящие клиента, но не инициировать общение.

Рядом с именем клиента отображается мессенджер, в котором он вам написал — туда и отправится ваше исходящее сообщение.

Общаться с клиентом в чате через WhatsApp Business API вы сможете только в рамках 24-часового окна (правило WhatsApp). Чтобы менеджеру понять, сколько времени осталось до закрытия окна, воспользуйтесь таймером в карточке контакта.
Он отсчитывает 24 часа с последнего входящего сообщения от клиента.

Когда 24 часа проходят, инициировать общение с клиентом нужно через отправку шаблона.
Понять, что окно «закрылось» можно по красному кружочку в карточке.

Инструкция только для подключения WhatsApp через мобильное устройство. Инструкция для отправки сообщений через WhatsApp Business API представлена ниже.
Вы можете написать сообщение в WhatsApp по номеру телефона прямо из сделки. Это может быть:
- Самое первое сообщение клиенту
- Продолжение общения, например, отправка предложения, которое вы обсуждали по телефону
Как написать первым:
- заходим в сделку, где уже указан номер телефона;
- кликаем по номеру телефона;
- выбираем WhatsApp как способ коммуникации;

- пишем сообщение клиенту, добавляем вложения, если это необходимо.

Как написать из карточки сделки через WhatsApp Business API
Вы можете отправить сообщение в WhatsApp Business API по номеру телефона прямо из карточки сделки. Это может быть:
- Самое первое сообщение клиенту
- Продолжение общения за пределами 24-часового окна, например, отправка предложения, которое вы обсуждали по телефону
Если клиент уже инициировал общение с вами, то вы можете отправлять ему сообщения вручную из карточки в amoCRM в рамках 24-часового окна.
Правило 24-часового окна — это правило платформы WhatsApp. По нему вы можете свободно общаться с клиентом 24 часа каждый раз, после того, как он написал вам. По истечении 24-часов вы можете отправлять только шаблонные сообщения.


Отправлять можно только те шаблоны, которые добавленные в ваш личный кабинет.
В качестве переменных в шаблоне вы можете подставить свои кастомные поля.
При выборе поля для подстановки в шаблон:
- Выбрать «Собственное значение»
- В форме указать {{lead.cf.XXXXXX}}, где XXXXXX — ID кастомного поля

Как автоматически отправить сообщение из amoCRM
Вы можете настроить автоматическую отправку сообщений на любом этапе вашей воронки как в мессенджер, так и по номеру телефона.
Номер может быть получен из формы на сайте, из входящего звонка или каким-то другим способом.
Написать автоматически в WhatsApp можно с помощью Salesbot при каком-либо событии.
Salesbot — это внутренний бот amoCRM, которого можно запрограммировать на выполнение определенных действий. С его помощью можно автоматически отвечать клиентам в чатах, когда они находятся, попадают или выходят из какого-то этапа воронки продаж.


- При создании сделки в этапе воронки
- При переходе сделки в этап воронки
- При выполнении одного и этих условий и тд




В Sales-боте можно настраивать подстановки. Например:
{{contact.name}}, {{name}} – установка имени контакта
{{message_text.email}} – установка email, если он есть в сообщении от клиента
{{message_text.phone}} – установка телефона, если он есть в сообщении от клиента
{{current_date}} – установка текущей даты
Больше скриптов подстановки в инструкции amoCRM
Как только сделка попадет под условия запуска бота, он отправит сообщение, которое дойдет до клиента в мессенджеры через TextBack. Для WhatsApp сделка должна быть с номером телефона.
Подробнее ознакомиться с настройкой и функциональностью Sales-бота можно в инструкции к Salesbot от amoCRM.
Как настроить Salesbot для WhatsApp Business API
Чтобы вы могли написать первым по номеру телефона из amoCRM, вам необходимы:
- Подключенный к личному кабинету TextBack номер WhatsApp Business API
- Подключенная и активная интеграция TextBack и amoCRM
- Добавленные в личный кабинет согласованные шаблоны сообщений
После того, как вы подключили интеграцию, написать по номеру телефона из amoCRM можно:
- вручную в рамках 24-часового окна
- отправить шаблон, инициируя контакт или за пределами окна
Отправляем шаблон через WhatsApp Business API

Чтобы отправить согласованный шаблон WhatsApp BusinessAPI из amoCRM, у вас должен быть подключенный номер в личном кабинете TextBack, а также согласованные и добавленные в личный кабинет шаблоны сервисных сообщений.





Также в качестве переменных в шаблоне вы можете подставить свои кастомные поля.
При выборе поля для подстановки в шаблон:
- Выбрать «Собственное значение»
- В форме указать {{lead.cf.XXXXXX}}, где XXXXXX — ID кастомного поля
ID кастомного поля вы можете взять из карточки сделки:
- Перейдите в карточку и нажмите «Настроить»

- Выберите нужное кастомное поле

- Нажмите на ID поля и оно автоматически скопируется в буфер обмена


При срабатывании условия запуска используется обработчик widget_request. Salesbot отправит в карточку клиента сообщение вида:
TextBack берет управление на себя, определяет номер телефона для отправки и выбирает основной контакт. Если у контакта несколько чатов, сообщение уходит только в выбранный канал.
Клиенту в WhatsApp придёт шаблонное сообщение:

Как настроить действия на кнопки в шаблонах
Сначала выберите нужный вам шаблон, в котором имеются кнопки.

Далее добавьте блок «Условие».

Задайте условия для каждой кнопки в шаблоне следующим образом:

То есть в данном случае «Собственное значение» в условии должно соответствовать тексту кнопки.
Чтобы отправить сообщение на ответ пользователя, создайте следующий шаг от каждого условия «Отправить сообщение» и напишите текст сообщения.

Важное:
- Сообщение импортируется от лица Salesbot. Указать конкретного Salesbot при импорте нельзя — это ограничение API amoCRM.
- Сообщения в аналитике отображаются с автором «Робот», а не «Salesbot».