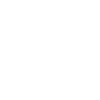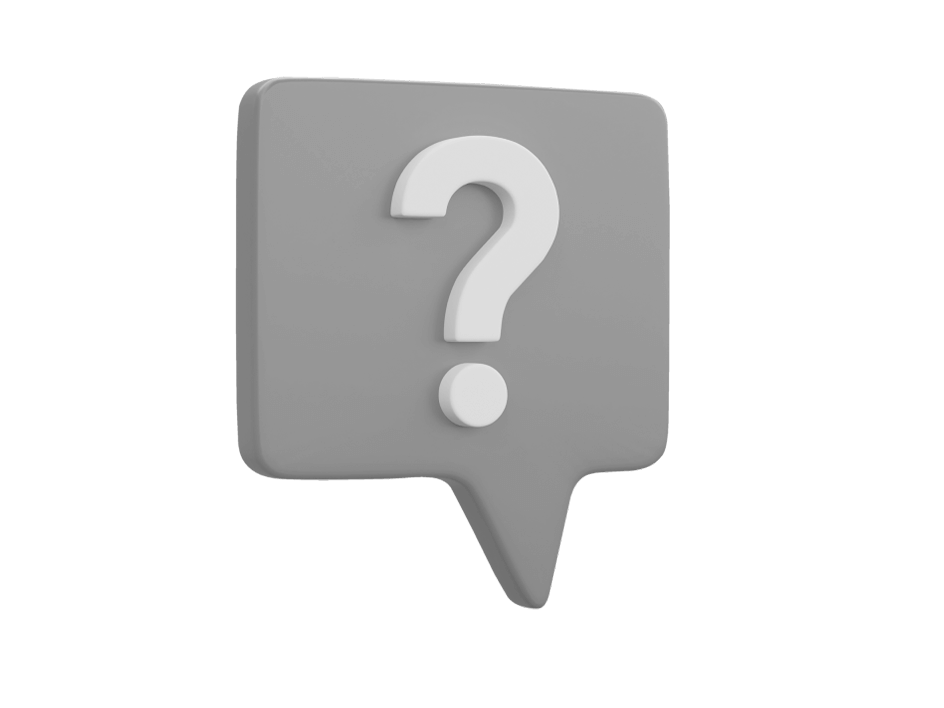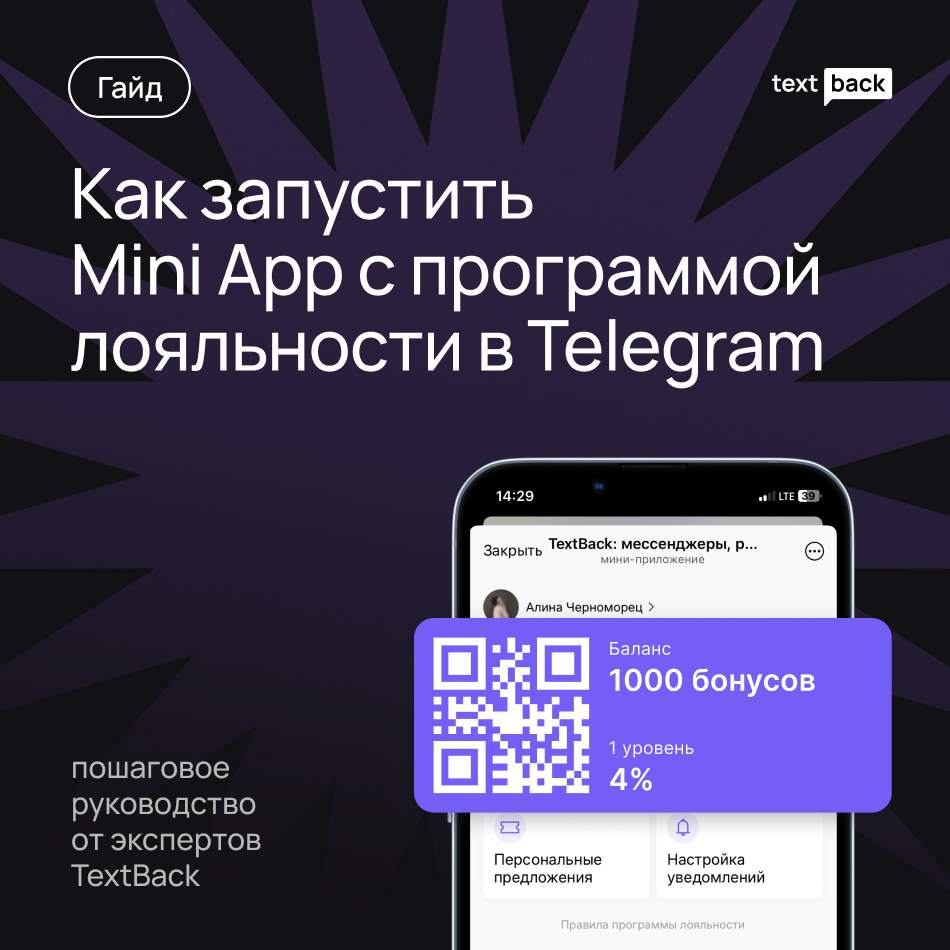Интеграция Albato и TextBack
Albato — сервис для интеграций. С его помощью можно передать данные из одного сервиса в другой без привлечения программистов: например, отправить информацию из TextBack в Google Таблицы, чтобы собрать статистику. Он также позволяет отправлять шаблонные сообщения в WhatsApp на номера, которые клиенты оставляют в форме на сайте.
Сейчас вам доступны варианты использования для WhatsApp Business API:
- Действие «Запуск WhatsApp Hunter»
- Действие «Отправить сообщение»
- Триггер «Входящее сообщение»
- Триггер «Исходящее сообщение»
- Триггер «Новая подписка»
- Триггер «Новый чат»
Мы детально рассмотрим их ниже.
Позднее будут доступны варианты использования и для других мессенджеров.
Настраиваем сервис Albato
- в личном кабинете Albato перейдите в раздел «Подключения»;
- нажмите на кнопку «Добавить подключение»;
- в поиске найдите TextBack;
- нажмите «Добавить подключение»
Откроется модальное окно «Создаем подключение к: …». Придумайте имя подключения и введите API-токен доступа. Имя подключения будет отображаться при выборе авторизации в связке.
API-токен — это API-ключ из личного кабинета TextBack. Его можно сгенерировать только при активном тарифе, в том числе на тестовом периоде. Тестовый период длится 14 дней — когда он закончится, перестанет работать и интеграция. Чтобы снова подключить интеграцию, выберите платный тариф и обновите API-токен. Переустанавливать приложение не нужно.

Приложение подключено, можно приступать к настройке «связок» — интеграции между двумя сервисами.



Настраиваем интеграцию Albato и TextBack
Начните с настройки WhatsApp Hunter в личном кабинете TextBack. В разделе «Инструменты роста» выберите WhatsApp Hunter и настройте виджет: название, с какого номера телефона будет отправка, теги и шаблонное сообщение.

В Albato укажите, какой виджет WhatsApp Hunter и на какой номер запустить:
- Список WhatsApp Hunter формируется через инструмент «Списки».
- Номер телефона потенциального клиента получаем из сервиса, через который собираем эти данные
Разберем на примере связки TextBack и формы Tilda:

- Создайте подключение с «Формами Tilda» по инструкции.
- Создайте новую связку. Откуда → «Форма Tilda», событие → «Данные из формы». Если подключения нет, его предложат создать
Нажмите «Далее». Вам предложат отправить данные на адрес вебхука для проверки. Это необязательно, шаг можно пропустить.

Укажите, куда отправлять данные → TextBack, действие → «Запустить сценарий WhatsApp».

- Нажав «Далее», вы попадете в раздел настройки полей. Укажите, какие данные использовать для запуска WhatsApp Hunter. Это могут быть системные данные, информация из списков и данные, полученные от второго сервиса (в нашем случае из Tilda).

Поля могут быть обязательными (без них связка не запустится) и необязательными.
Обязательные:
- WhatsApp Hunter — нужно выбрать из сформированного списка.
- Номер телефона — подставляется из формы. Рекомендуем передавать номер в формате [код страны][код оператора][абонентский номер], например, 79213456789.
Необязательные:
- UTM-метки.
- ID веб-аналитики.
- Данные страницы формы — «Название страницы» (pageTitle) и «Адрес страницы» (pageUrl). Обратите внимание: в pageUrl может прийти адрес с дополнительными параметрами — например, с UTM-метками. Это усложняет анализ данных. Решить проблему можно с помощью инструмента «Обрезка данных».

После заполнения полей нажмите «Сохранить» и перейдите к настроенной связке. Теперь ее остается только запустить и приветствовать лидов с формы.
Действие «Отправить сообщение в WhatsApp»
Используйте это действие, чтобы отправлять сообщения и/или файлы пользователям в WhatsApp. Это не шаблонное сообщение — оно будет доставлено только в пределах 24-часового окна. В одном действии можно передать один файл — для отправки нескольких вложений нужно настроить несколько действий (можно в рамках одной связки).
При настройке действия заполните поля. Обязательные:
- ID канала в TextBack — выбирается из списка.
- Номер телефона WhatsApp — строго в формате [код страны][код оператора][абонентский номер].
Необязательные поля:
- Сообщение — текст сообщения.
- Медиа — ссылка на медиа. Указание формата обязательно.
- Тип файла. Выбирается из списка: изображение, аудио, видео или документ. Должен соответствовать формату в поле выше.
- Название файла. Рекомендуем указывать его корректно, особенно для документов, чтобы файлы прилично смотрелись в мессенджере.

В рамках одной связки можно сделать цепочку действий и настроить задержку между отправкой сообщений.

Для работы триггера нужен подключенный webhook «new_message» в TextBack, который подключается автоматически при запуске связки.
Для примера разберем работу этого триггера в связке TextBack с Google Sheets: данные будут автоматически отправляться в таблицу, чтобы их удобно было анализировать.
Откуда → TextBack, событие → «Входящее сообщение». Куда → Google Sheets, событие → «Новые строки на листе».
Переходим к настройке полей. Выберите, какие данные в какую строку записывать (помните, что вы сами решаете, какие данные вам нужны, а какие — нет).
Условно поля можно разбить на три группы:
Информация о чате
- ID канала в TextBack
- ID чата в TextBack
- Номер телефона в WhatsAp
Информация о контакте
- Имя в мессенджере
Информация о сообщении
- Дата отправки сообщения (по UTC+0)
- ID сообщения в TextBack
- Текст сообщения
- Тип вложения
- Название вложения
- Ссылка для скачивания вложения
- Тип сообщения

Типы сообщений:
- user_sent_message — обычное входящее сообщение
- messenger_sent_deep_link_message — мессенджер прислал диплинк (техническая информация об обращении юзера)
Готово — теперь данные будут автоматически отправляться в таблицу.
Для работы триггера нужен подключенный webhook «new_message» в TextBack, который подключается автоматически при запуске связки.
Создайте подключение с Google Sheets (вот инструкция) и настройте связку. Откуда → TextBack, событие → «Исходящее сообщение». Куда → Google Sheets, событие → «Новые строки на листе».
Затем настройте поля и укажите, какие данные в какие столбцы нужно отправлять. Условно поля можно поделить на три группы:
Информация о чате
- ID канала в TextBack
- ID чата в TextBack
- Номер телефона в WhatsApp
Информация о контакте
- Имя в мессенджере
Информация о сообщении
- Дата отправки сообщения (по UTC+0)
- ID сообщения в TextBack
- Текст сообщения
- Тип вложения
- Ссылка для скачивания вложения
- Email оператора-отправителя
- ID шаблона WhatsApp
- Тип отправленного сообщения
Типы сообщений:
- operator_sent_message — сообщение оператора (тип по умолчанию)
- tb_sent_end_user_notification — сообщение рассылки
- tb_sent_subscription_welcome_message — приветственное сообщение при подписке
- tb_sent_auto_reply_message — сообщение автоответчика
- tb_sent_interactive_action_response — сообщение из автоворонки / по нажатию на кнопку-ответ
- tb_sent_amo — сообщение из amoCRM
- tb_sent_wahunter_message — сообщение из WhatsApp Hunter
- tb_sent_ve_message — любое сообщение из чат-бота
С помощью триггеров «Входящее сообщение» и «Исходящее сообщение» можно собирать историю переписки.
Для работы триггера нужен подключенный webhook «EndUserSubscribedOnNotification» в TextBack, который подключается автоматически при запуске связки.
Создайте новое подключение с Google Sheets (инструкция) и настройте новую связку. Откуда → TextBack, событие → «Новая подписка». Куда → Google Sheets, событие → «Новые строки на листе».
С помощью этого триггера можно собрать много данных для аналитики:
Информация о чате
- ID канала в TextBack
- ID чата в TextBack
- Номер телефона в WhatsApp
- Теги на чате (для сегментации базы пользователей)
Информация о контакте
- Имя в мессенджер
Информация о подписке
- Дата и время подписки
- Название страницы подписки
- Адрес страницы подписки
- ID виджета подписок
- Метка utm_source
- Метка utm_medium
- Метка utm_campaign
- Метка utm_content
- Метка utm_term
- Google client Id (_ga)
- Google client Id (_gid)
- ID клиента Яндекс.Метрики (ym_uid)
- Яндекс.Метрика: первый визит на сайт (_ym_d)
- Facebook Pixel
- ID визита Roistat
Для работы триггера нужен подключенный webhook «NewChatCreatedCommand» в TextBack, который подключается автоматически при запуске связки.
Создайте подключение с Google Sheets (инструкция) и настройте связку. Откуда → TextBack, событие → «Новый чат». Куда → Google Sheets, событие → «Новые строки на листе».
Триггер позволяет собрать данные:
Информация о чате
- ID канала в TextBack
- ID чата в TextBack
- Номер телефона в WhatsApp
Информация о контакте
- Имя в мессенджере
Информация о сообщении, создавшем чат
- Дата и время создания чата
- Текст сообщения
- Направление сообщения входящее или исходящее
- Тип сообщения
Готово — теперь данные будут автоматически отправляться в таблицу.