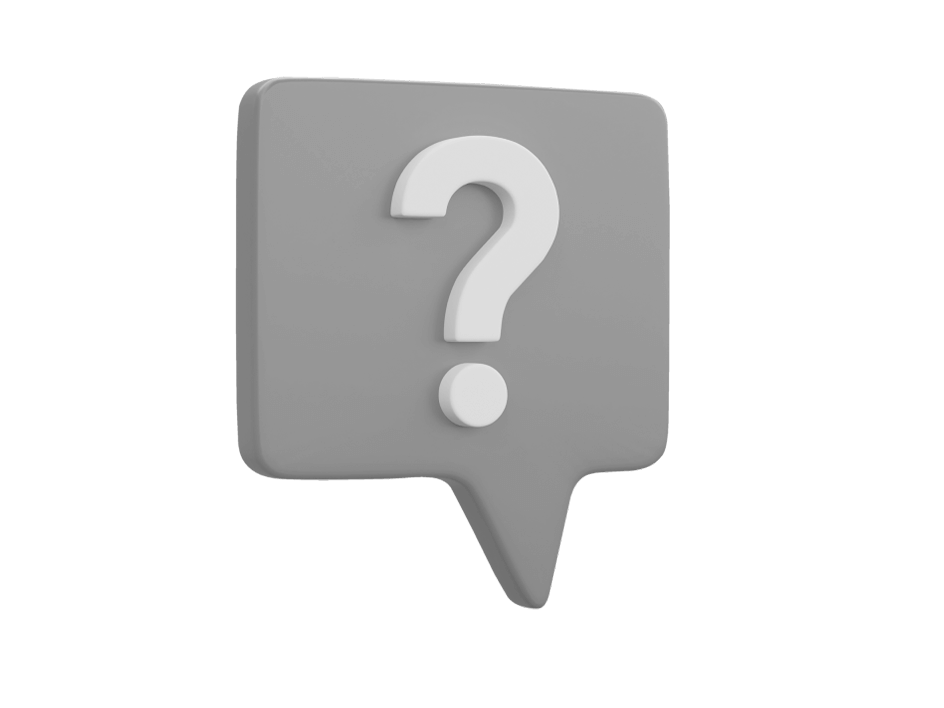Чтобы анализировать количества нажатий на кнопки, подписки и обращения в чат через мессенджеры, а также эффективность конкретных виджетов и лендингов.
Установка Google Tag Manager
Как это сделать рассказано в помощи Google.
- Откройте Диспетчер тегов Google
- Откройте Рабочую область контейра, кликнув по его названию
- Нажмите Предварительный просмотр
- Зайдите на страницу, на которую установили GTM
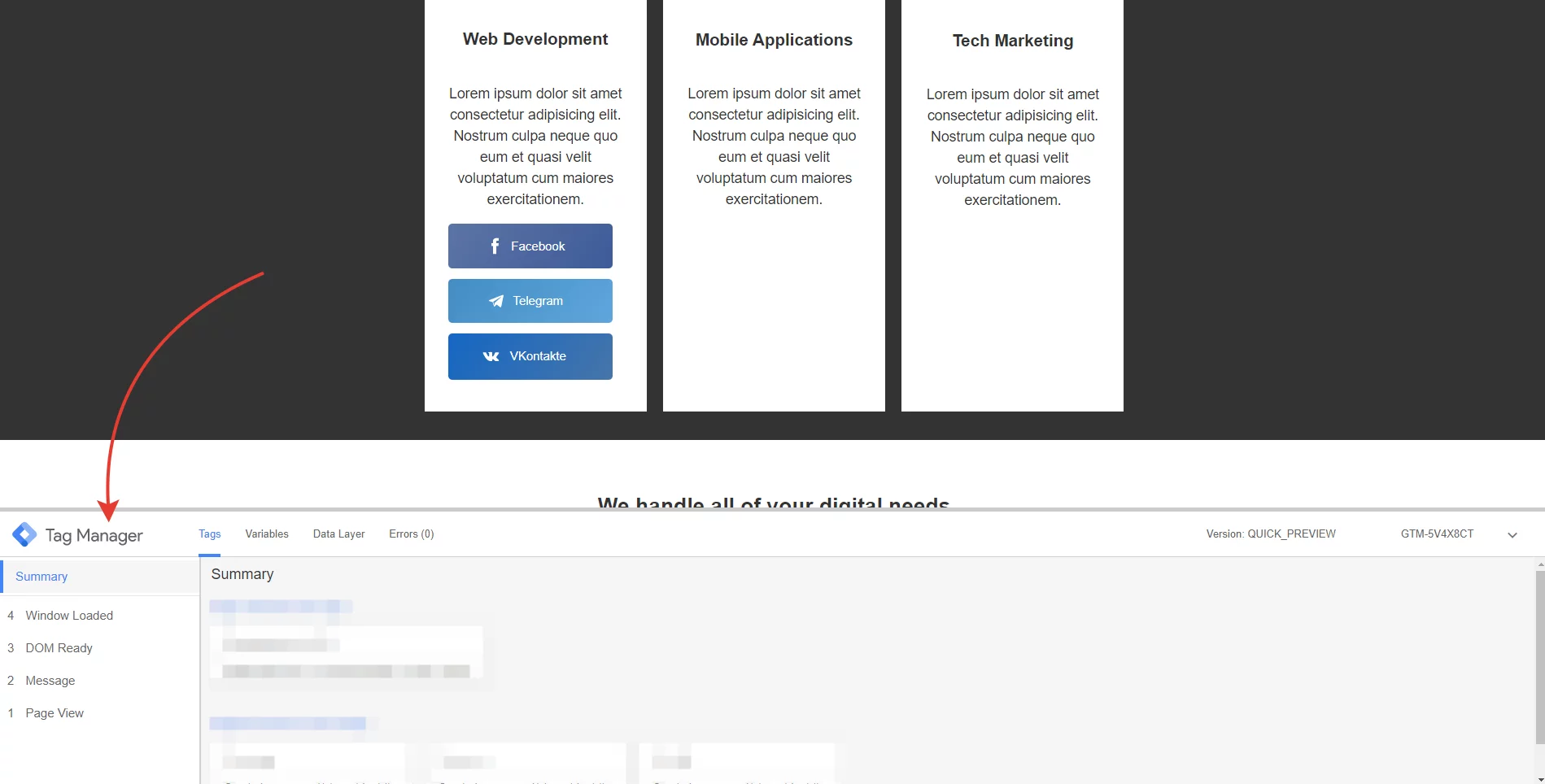
Снизу экрана откроется панель, доступная только вам
Если вы видите эту панель, то все настроено корректно! Вы — молодец! 🙂
Если панель не появилась:
- Обновите страницу, нажав клавишу F5
- Ещё раз прочитайте инструкцию, проверьте: не упустили ли какого-нибудь этапа настройки
- Напишите нам с помощью виджета в правом нижнем углу, мы обязательно поможем разобраться 🙂
Как настроить теги в GTM
- Откройте Диспетчер тегов Google
- Откройте Рабочую область контейра, кликнув по его названию
- Откройте вкладку Теги
- Нажмите Создать
- Назовите тег Нажатие кнопки {Название мессенджера} на виджете подписки
- Нажмите на плашку Конфигурация тега
- Выберите тип тега — Google Аналитика – Universal Analytics
- Выберите тип отслеживания — Событие
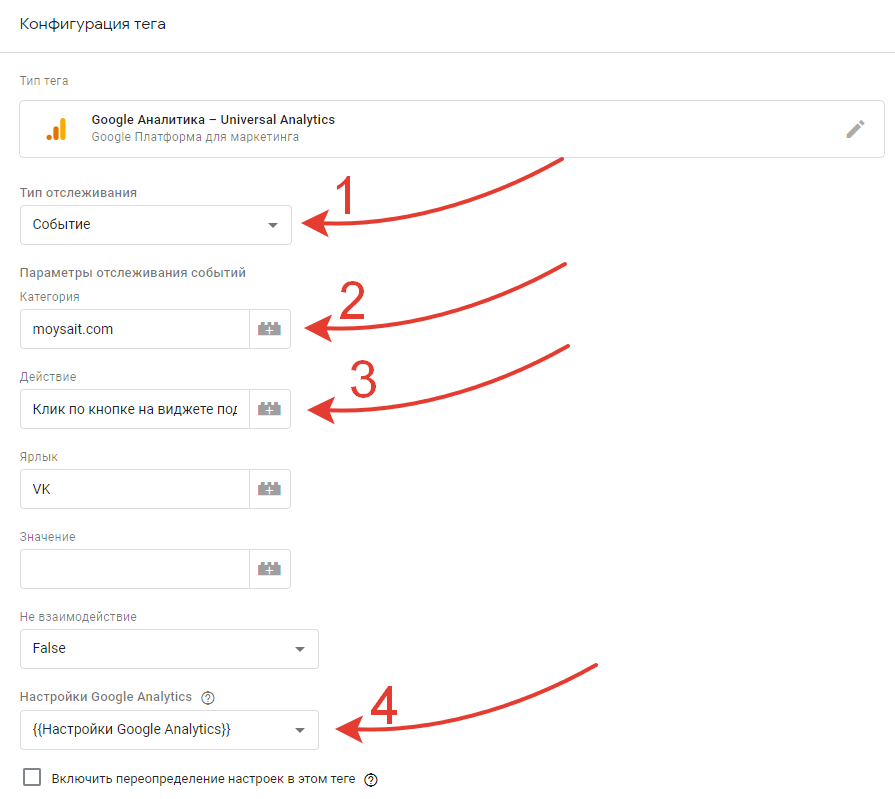
- Откроется форма Конфигурация переменной
- Вставьте идентификатор отслеживания GA в поле Идентификатор отслеживания
- Нажмите Сохранить
Как настроить триггеры в GTM
- Нажмите на плашку Триггеры
- В меню Выберите триггер нажмите на значок +
- Назовите триггер и нажмите на плашку Настройка триггера
- Выберите тип триггера — Только ссылки
- Выберите Условие активации триггера — Некоторые клики по ссылкам
Настройка триггера может существенно отличаться, по аналогии тут не всегда получится. Рассмотрим каждый по отдельности.
Если вдруг возникнут проблемы, ниже скриншота с настройками вас будет ждать помощь
Настройте триггер подобный образом:
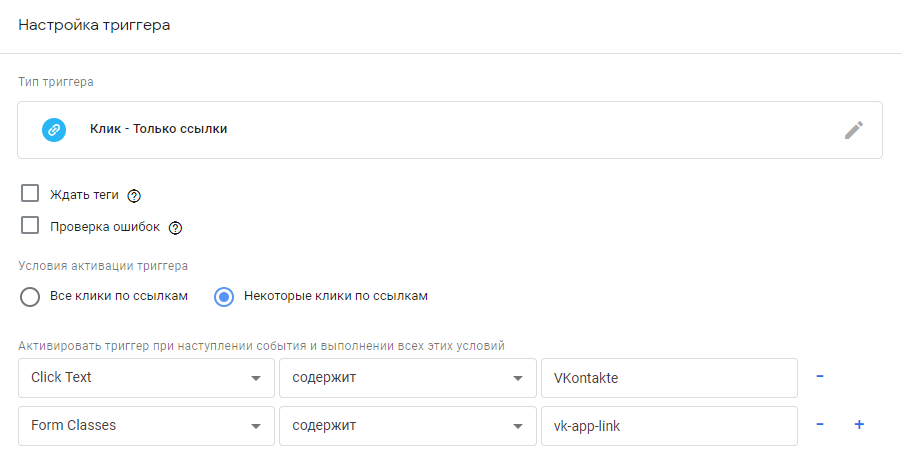
- VKontakte
- vk-app-link
Если не нашли нужную переменную, то выберите из встроенных:
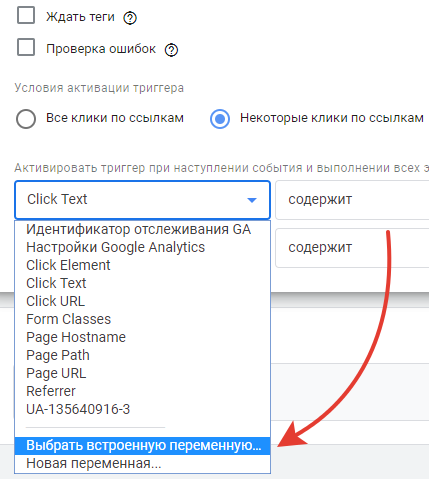
Найдите нужную с помощью поиска по странице(Ctrl + F или F3)
Скопируйте отсюда, чтобы не вводить руками:
- Click Text
- Form Classes
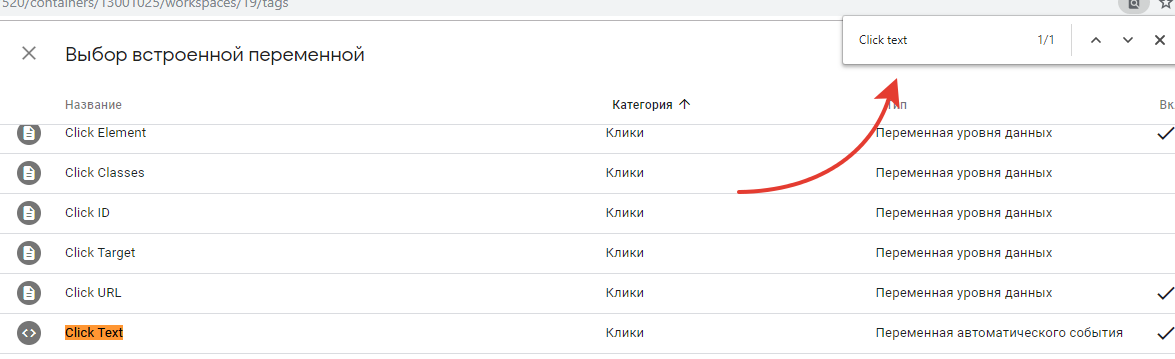
Если вдруг возникнут проблемы, ниже скриншота с настройками вас будет ждать помощь
Настройте триггер подобный образом:
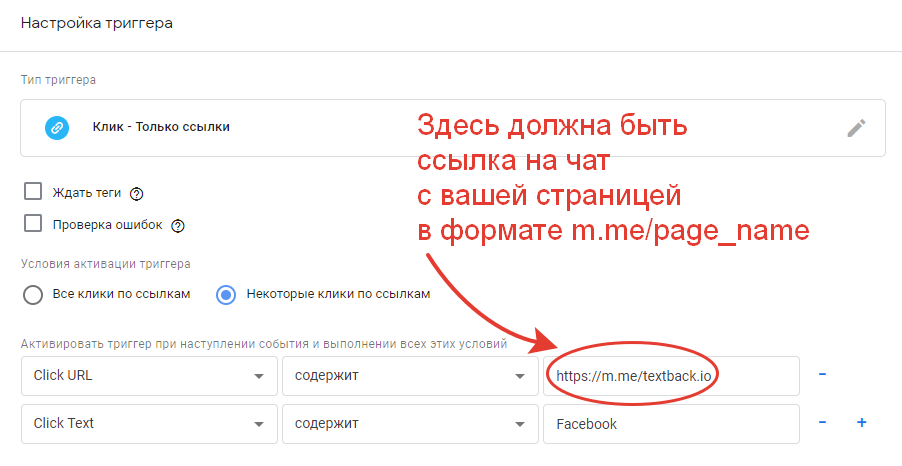
Где взять ссылку в ваш чат в Facebook?
Её можно составить самому из ссылки на вашу страницу
Пример:
Если ссылка на страницу TextBack в Facebook выглядит так: facebook.com/textback.io, то ссылка на чат будет выглядеть так: m.me/textback.io
Если не нашли нужную переменную, то выберите из встроенных:
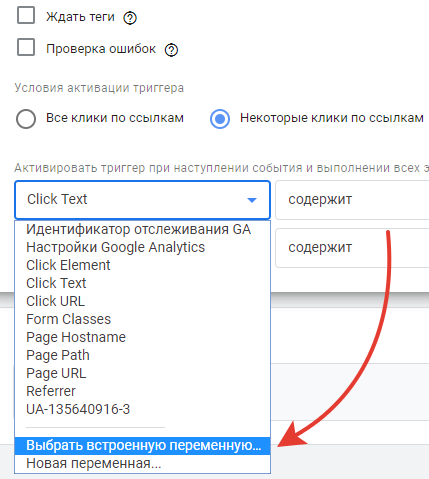
Найдите нужную с помощью поиска по странице(Ctrl + F или F3)
Скопируйте отсюда, чтобы не вводить руками:
- Click URL
- Click Text
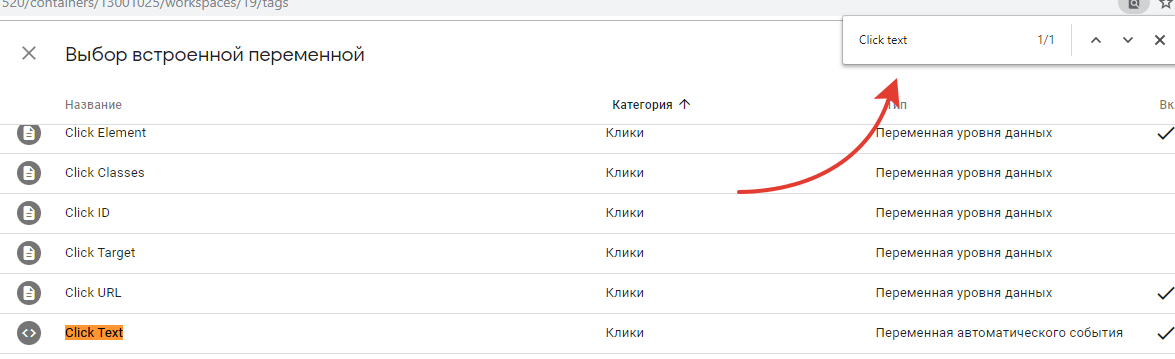
Если вдруг возникнут проблемы, ниже скриншота с настройками вас будет ждать помощь
Настройте триггер подобный образом:
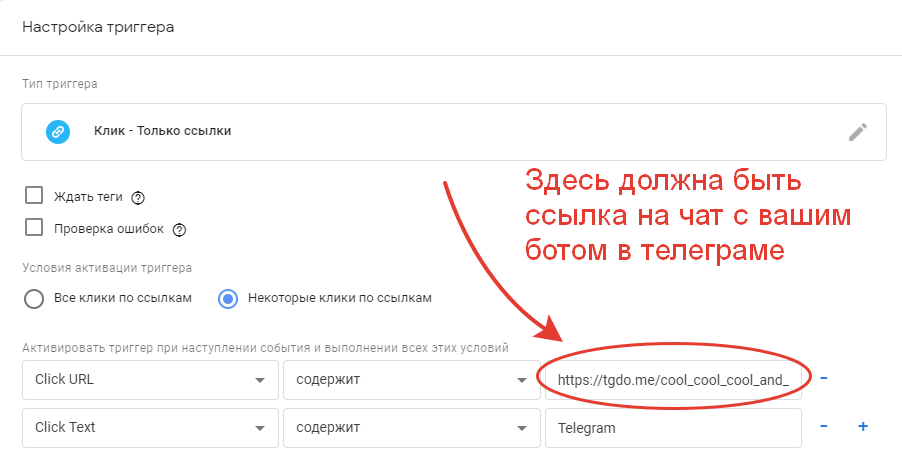
- Telegram
Где взять ссылку в чат c вашим телеграм ботом?
Её можно составить самому из Username вашего бота
Пример:
Если Username бота выглядит примерно так: @TextBackSupportBot , то ссылка на чат будет выглядеть так: tgdo.me/TextBackSupportBot
Если не нашли нужную переменную, то выберите из встроенных:
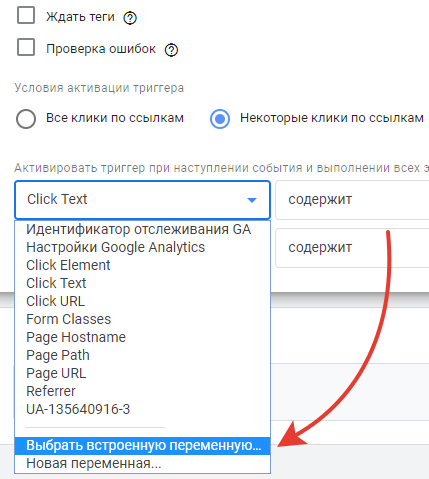
Найдите нужную с помощью поиска по странице(Ctrl + F или F3)
Скопируйте отсюда, чтобы не вводить руками:
- Click URL
- Click Text
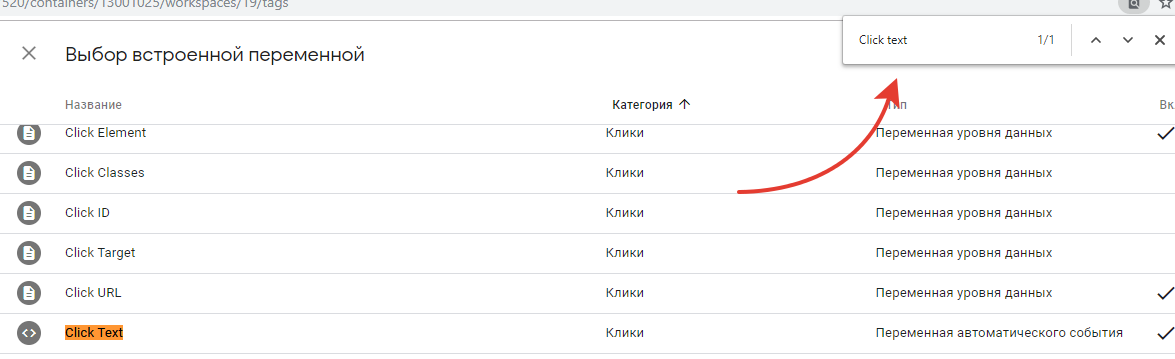
Если вдруг возникнут проблемы, ниже скриншота с настройками вас будет ждать помощь
Настройте триггер подобный образом:
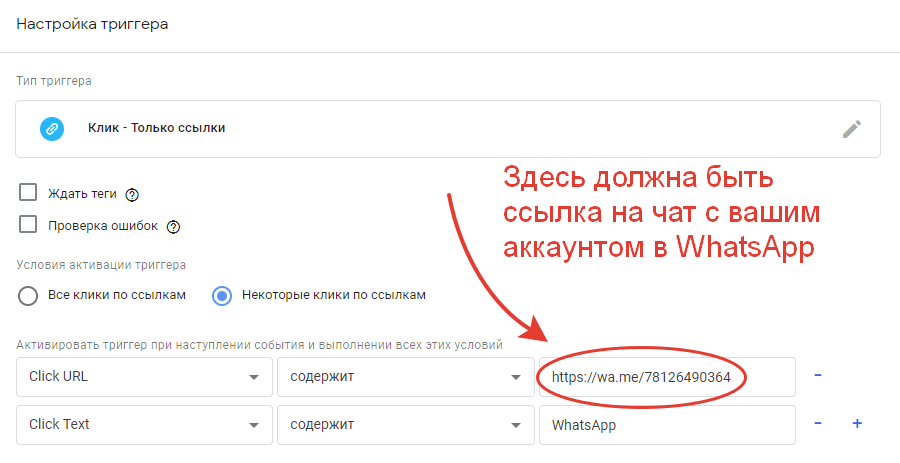
Где взять ссылку на чат c вашим аккаунтом в WhatsApp?
Её можно составить самому из телефонного номера привязанного к вашему аккаунту WhatsApp
Пример:
Если телефонный номер аккаунта выглядит так: +78126490364, то ссылка на чат будет выглядеть так: wa.me/78126490364
Если не нашли нужную переменную, то выберите из встроенных:
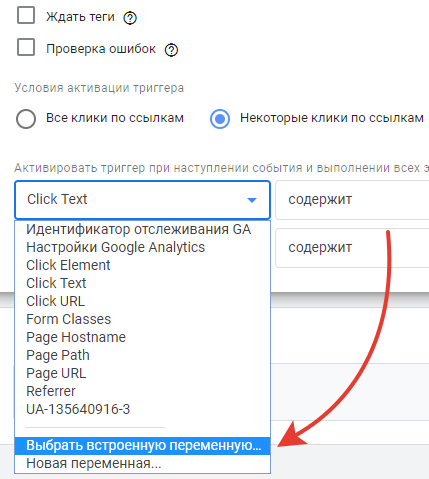
Найдите нужную с помощью поиска по странице(Ctrl + F или F3)
Скопируйте отсюда, чтобы не вводить руками:
- Click URL
- Click Text
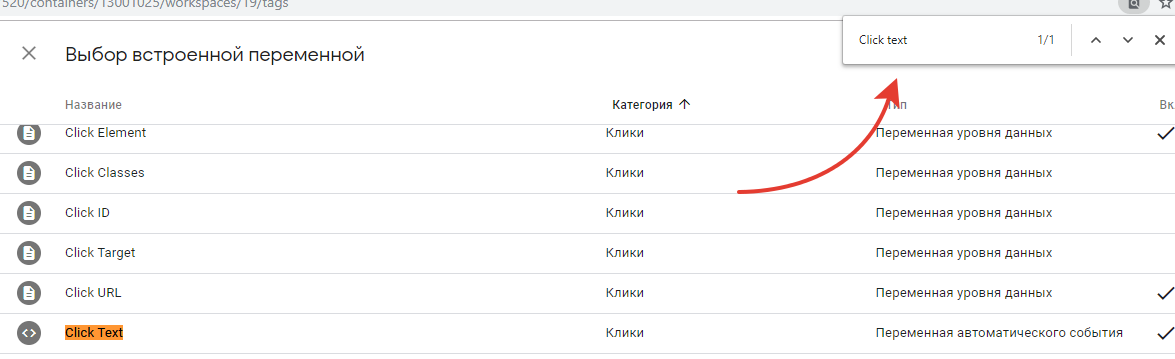
Если вдруг возникнут проблемы, ниже скриншота с настройками вас будет ждать помощь
Настройте триггер подобный образом:
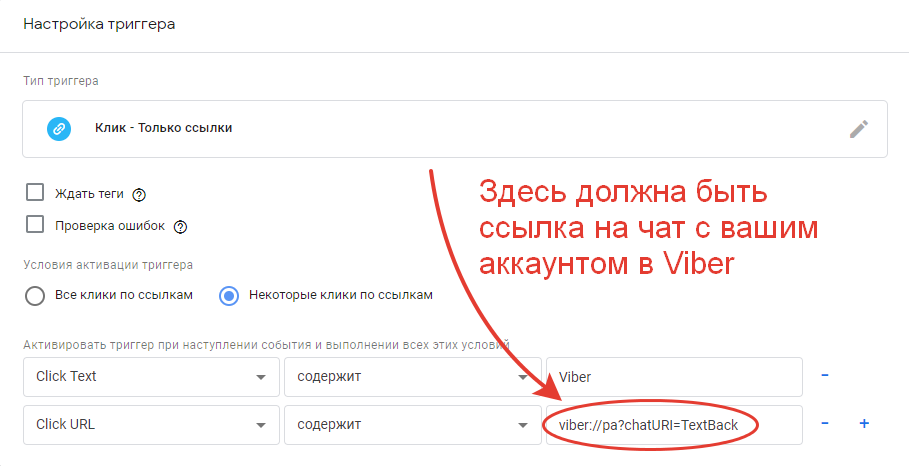
- Viber
Где взять ссылку на чат c вашим аккаунтом в Viber?
Её можно составить самому из имени аккаунта
Пример:
Если имя аккаунта выглядит так: TextBack, то ссылка на чат будет выглядеть так: viber://pa?chatURI=TextBack
Если не нашли нужную переменную, то выберите из встроенных:
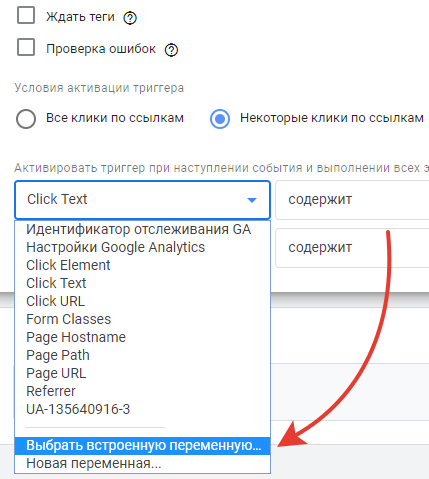
Найдите нужную с помощью поиска по странице(Ctrl + F или F3)
Скопируйте отсюда, чтобы не вводить руками:
- Click URL
- Click Text
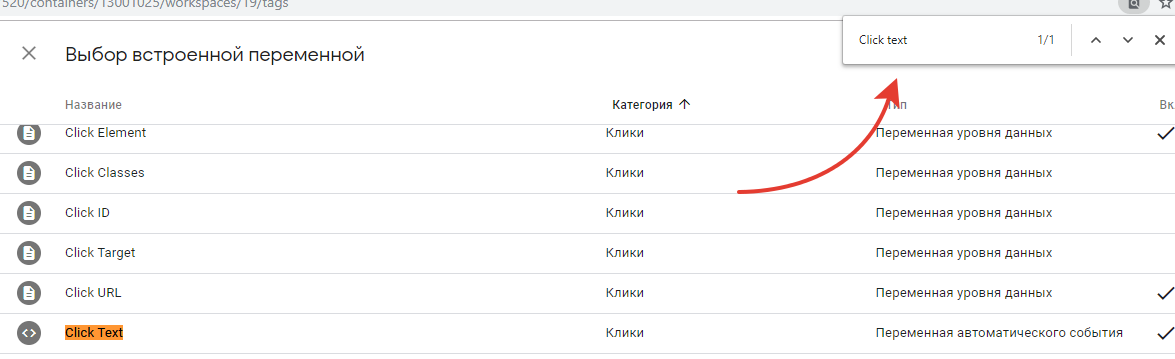
- Проверьте, привязан ли триггер к нужному тегу
- Откройте Диспетчер тегов Google
- Откройте Рабочую область контейнера, кликнув по его названию
- Нажмите Предварительный просмотр
- Зайдите на страницу, на которую установили GTM
- Нажмите на ту кнопку, нажатие которой отслеживает данный триггер
В панели снизу страницы тег, к которому привязан триггер, появится в категории Tags Fired On This Page
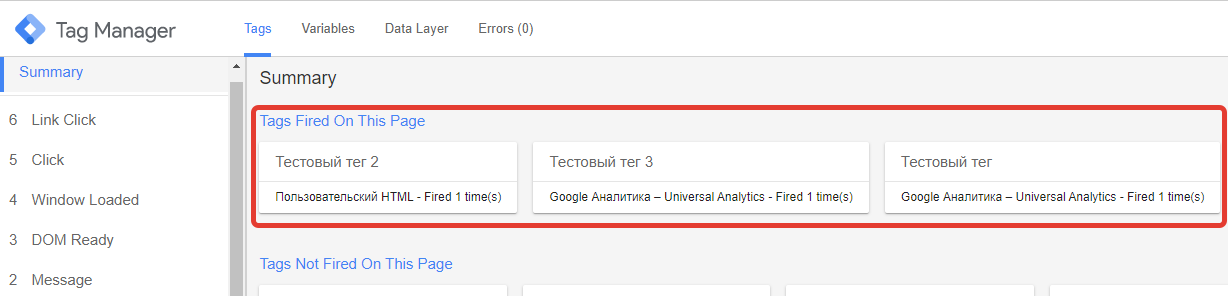
Если необходимые теги появились в категории Tags Fired On This Page, то все настроено корректно! Вы — молодец! 🙂
Если теги там не появились:
- Ещё раз прочитайте инструкцию, проверьте: не упустили ли какого-нибудь этапа настройки
- Напишите нам с помощью виджета в правом нижнем углу, мы обязательно поможем разобраться 🙂
Как настроить цели
- Откройте Диспетчер тегов Google
- Откройте Рабочую область контейра, кликнув по его названию
- Откройте вкладку Теги
- Нажмите Создать
- Назовите тег Нажатие кнопки {Название мессенджера} на виджете подписки
- Нажмите на плашку Конфигурация тега
- Выберите тип тега — Пользовательский HTML
- Вставьте код вида:
<script> yaCounterXXXXXXXX.reachGoal(‘click_vk_subscription_button’); </script>
Вместо XXXXXXXX вставьте код вашего счётчика, вместо click_vk_subscription_button вставьте click_[имя нужного мессенджера]_subscription_button
- Сохраните изменения
- Повесьте нужный триггер
Создайте соответствующую цель в Яндекс.Метрике:
- Зайдите в аккаунт Яндекс.Метрики
- В Настройках выберите вкладку Цели
- Укажите Название цели
- Выберите Тип условия — JavaScript-событие
- Укажите Идентификатор цели, который указали при создании тега в GTM
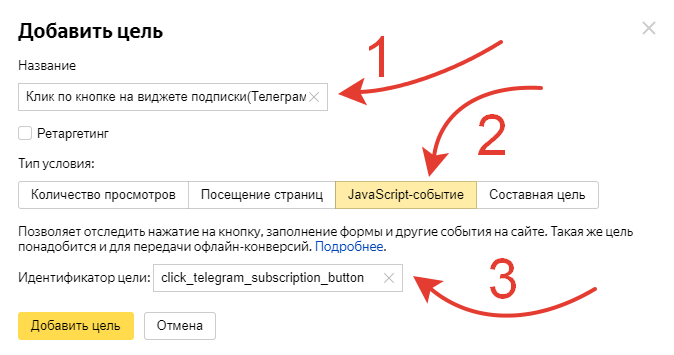
Чтобы настроить единую цель на нажатие кнопки любого мессенджера в Google Analytics:
- Зайдите в ваш аккаунт Google Analytics
- На странице Администратор в столбце Представление выберите вкладку Цели
- Нажмите на кнопку + Цель
- Выберите тип цели — Собственная
- В поле Категория выберите условие Равно и введите адрес вашего сайта
- В поле Действие выберите условие Равно и введите Клик по кнопке на виджете подписки
- В поле Ярлык выберите условие Регулярное выражение и перечислите через знак «|»(вертикальная черта) ярлыки тех тегов, которые отвечают за отслеживание нажатия на кнопку подписки
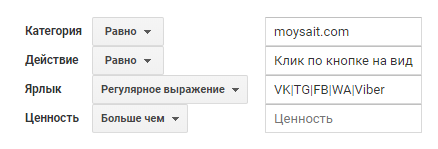
Указывайте Категорию, Действие и Ярлык исходя из того, как они названы в тегах, отвечающих за отслеживание нажатия на кнопку подписки. Именно через указанные поля GTM связывает Теги и Цели